When working with large datasets in Excel, it's common to need to assign a unique identifier to each row or record. One way to do this is by using an auto-incrementing number, where each new row gets a sequential number. In this article, we'll explore five ways to auto-increment in Excel, along with their benefits and limitations.
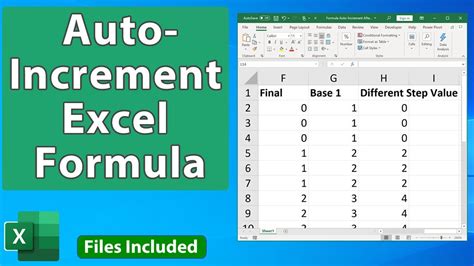
Using Auto-Increment in Excel: Why and When?
Before we dive into the methods, let's quickly discuss why and when you might need to use auto-increment in Excel. Here are a few scenarios:
- Assigning unique IDs to records in a database
- Creating a sequential numbering system for invoices or orders
- Tracking the number of rows in a dataset
- Creating a simple inventory management system
Now, let's move on to the five methods to auto-increment in Excel.
Method 1: Using the ROW Function
One of the simplest ways to auto-increment in Excel is by using the ROW function. This function returns the row number of a cell, which can be used to create a sequential numbering system.
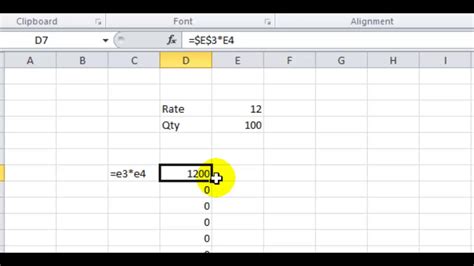
Here's an example:
| Row Number | Formula |
|---|---|
| 1 | =ROW(A1) |
| 2 | =ROW(A2) |
| 3 | =ROW(A3) |
As you can see, the ROW function returns the row number of each cell, creating a sequential numbering system.
Pros and Cons
Pros:
- Easy to implement
- Works well for small datasets
Cons:
- Limited flexibility
- Not suitable for large datasets
Method 2: Using the COUNTA Function
Another way to auto-increment in Excel is by using the COUNTA function. This function returns the number of cells in a range that contain data, which can be used to create a sequential numbering system.
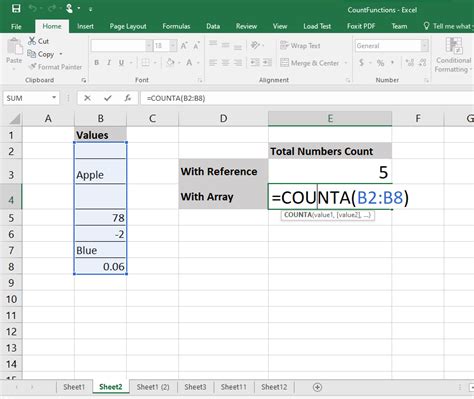
Here's an example:
| Row Number | Formula |
|---|---|
| 1 | =COUNTA(A$1:A1) |
| 2 | =COUNTA(A$1:A2) |
| 3 | =COUNTA(A$1:A3) |
As you can see, the COUNTA function returns the number of cells in the range that contain data, creating a sequential numbering system.
Pros and Cons
Pros:
- Easy to implement
- Works well for small to medium-sized datasets
Cons:
- Not suitable for large datasets
- May not work correctly if there are blank cells in the range
Method 3: Using the AutoFill Feature
Excel's AutoFill feature allows you to quickly fill a range of cells with a sequential numbering system. Here's how to do it:
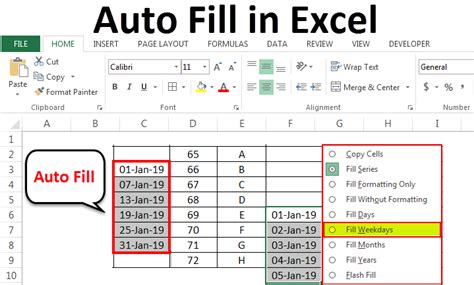
- Select the cell where you want to start the numbering system.
- Type the first number in the series.
- Select the fill handle (the small square at the bottom-right corner of the cell).
- Drag the fill handle down to fill the range with the sequential numbering system.
Pros and Cons
Pros:
- Easy to implement
- Works well for small to medium-sized datasets
Cons:
- Limited flexibility
- Not suitable for large datasets
Method 4: Using VBA Macros
For more complex auto-incrementing systems, you may need to use VBA macros. Here's an example of a VBA macro that creates a sequential numbering system:
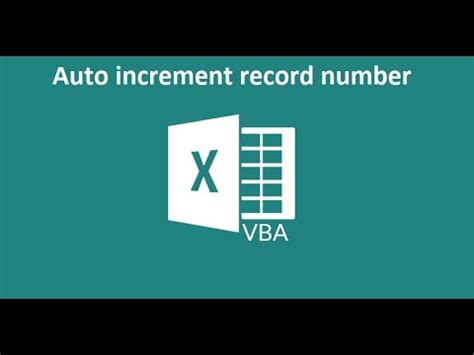
Sub AutoIncrement()
Dim ws As Worksheet
Dim rng As Range
Dim i As Long
Set ws = ThisWorkbook.Sheets("Sheet1")
Set rng = ws.Range("A1:A100")
For i = 1 To rng.Rows.Count
rng.Cells(i, 1).Value = i
Next i
End Sub
Pros and Cons
Pros:
- Highly flexible
- Suitable for large datasets
Cons:
- Requires VBA programming knowledge
- May not be compatible with all versions of Excel
Method 5: Using Formulas with the OFFSET Function
Finally, you can use formulas with the OFFSET function to create a sequential numbering system. Here's an example:
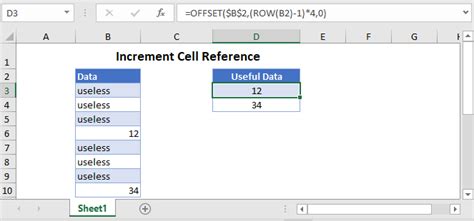
| Row Number | Formula |
|---|---|
| 1 | =OFFSET(A$1,ROW(A1)-1,0) |
| 2 | =OFFSET(A$1,ROW(A2)-1,0) |
| 3 | =OFFSET(A$1,ROW(A3)-1,0) |
As you can see, the OFFSET function returns the value in the cell offset by the row number minus one, creating a sequential numbering system.
Pros and Cons
Pros:
- Highly flexible
- Suitable for large datasets
Cons:
- Requires knowledge of the OFFSET function
- May be slower than other methods for large datasets
Gallery of Auto Increment in Excel
Auto Increment in Excel Image Gallery
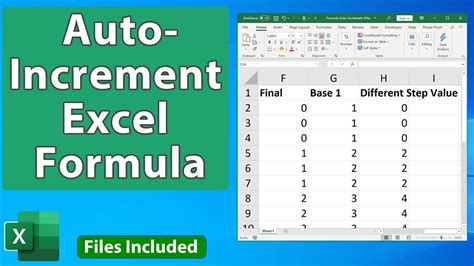
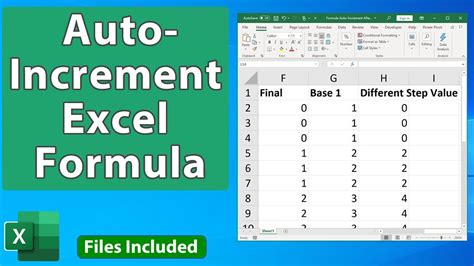
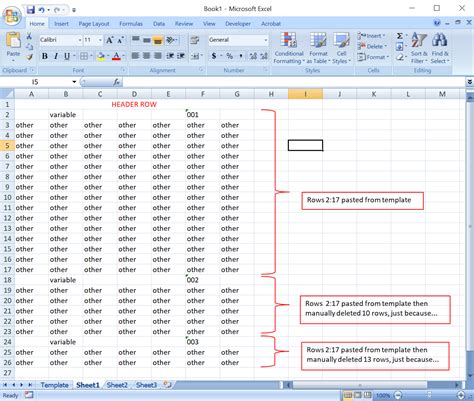
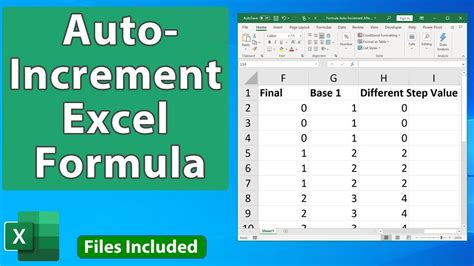
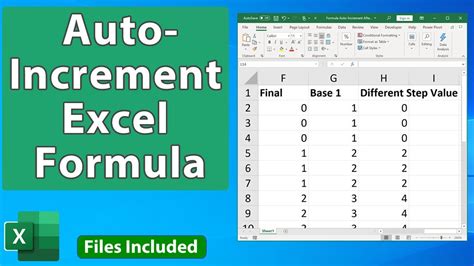
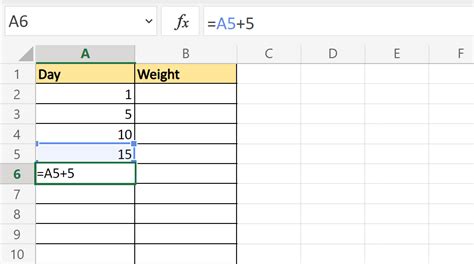
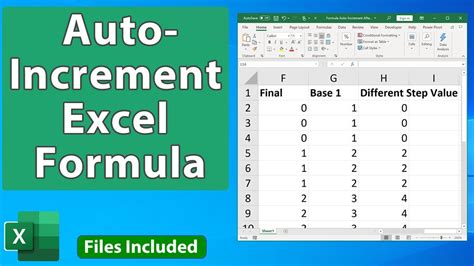
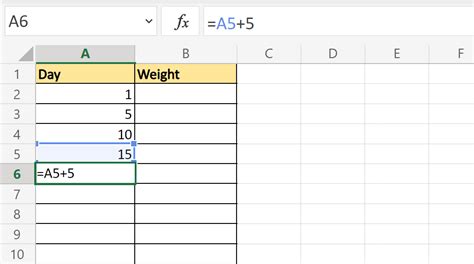
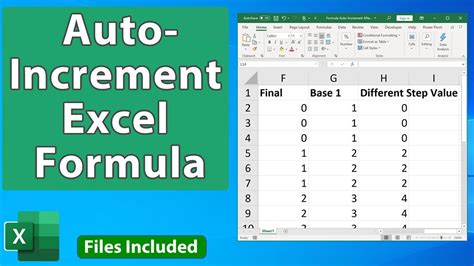
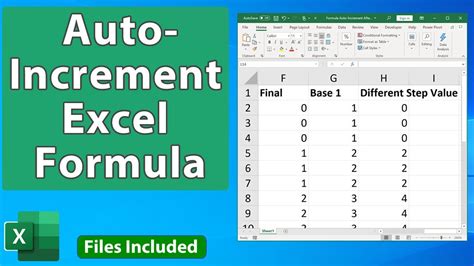
In conclusion, auto-incrementing in Excel can be a powerful tool for creating sequential numbering systems. Whether you're using the ROW function, COUNTA function, AutoFill feature, VBA macros, or formulas with the OFFSET function, there's a method to suit your needs. Remember to choose the method that best fits your dataset and requirements, and don't be afraid to experiment with different approaches.
