Automating date updates in Excel can significantly enhance the efficiency and accuracy of your spreadsheet management. One common requirement is to update a date in a cell whenever another cell is updated. This can be particularly useful for tracking changes, monitoring progress, or recording timestamps. In this article, we will explore how to auto-update a date in Excel when a cell is updated.
The Importance of Auto-Updating Dates
In many Excel applications, such as project management, inventory tracking, or financial reporting, keeping track of dates is crucial. Manually updating dates can be time-consuming and prone to errors, which can lead to inconsistencies and inaccuracies in your data. By automating the process, you can ensure that your dates are always up-to-date and accurate.
Methods for Auto-Updating Dates
There are several methods to auto-update dates in Excel, including using formulas, VBA macros, and Excel's built-in features. Here, we will discuss each method in detail.
Method 1: Using Formulas
You can use the TODAY() function in combination with the IF function to update a date when a cell is updated. Here's an example:
Step 1: Enter the formula in the cell where you want to display the updated date:
=IF(A1<>0,TODAY(), "")
Assuming the cell you want to monitor is A1, this formula checks if A1 is not blank. If A1 is not blank, it returns the current date using the TODAY() function.
Step 2: Enter a value in cell A1 to trigger the date update.
This method is simple and effective, but it requires the cell being monitored to contain a value. If the cell is blank, the date will not update.
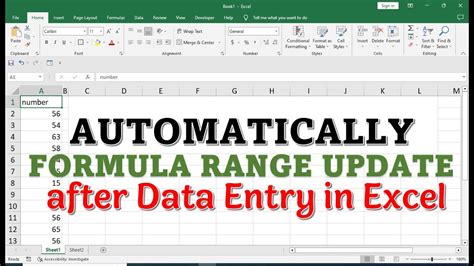
Method 2: Using VBA Macros
You can use VBA macros to auto-update a date when a cell is updated. This method provides more flexibility and can be applied to multiple cells.
Step 1: Open the Visual Basic Editor by pressing Alt + F11 or by navigating to Developer > Visual Basic in the ribbon.
Step 2: In the Editor, insert a new module by clicking Insert > Module and paste the following code:
Private Sub Worksheet_Change(ByVal Target As Range)
If Target.Address = "$A$1" Then
Range("B1").Value = Date
End If
End Sub
This code updates the value in cell B1 with the current date whenever cell A1 is changed.
Step 3: Save the module by clicking File > Save and close the Editor.
This method provides more control over the update process, but it requires basic VBA knowledge and can be more complex to set up.
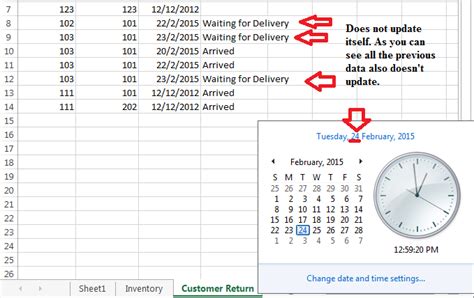
Method 3: Using Excel's Built-in Features
Excel provides a built-in feature to auto-update a date when a cell is updated. You can use the NOW() function in combination with the IF function.
Step 1: Enter the formula in the cell where you want to display the updated date:
=IF(A1<>0,NOW(), "")
This formula is similar to the one in Method 1, but it uses the NOW() function instead of TODAY(). The NOW() function returns the current date and time.
Step 2: Enter a value in cell A1 to trigger the date update.
This method is similar to Method 1, but it updates the date and time.
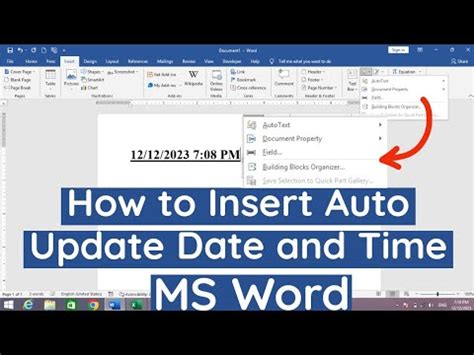
Benefits of Auto-Updating Dates
Auto-updating dates in Excel provides several benefits, including:
- Improved Accuracy: Automated date updates reduce the risk of human error, ensuring that your data is accurate and up-to-date.
- Increased Efficiency: By automating the process, you can save time and focus on more important tasks.
- Enhanced Productivity: Auto-updating dates can streamline your workflow, allowing you to work more efficiently and effectively.
Common Applications of Auto-Updating Dates
Auto-updating dates have various applications in Excel, including:
- Project Management: Track changes, monitor progress, and record timestamps.
- Inventory Tracking: Update dates when inventory levels change.
- Financial Reporting: Automatically update dates for financial transactions.
Gallery of Auto-Update Date Examples
Auto-Update Date Examples
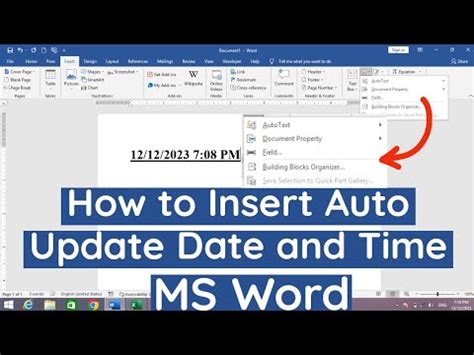
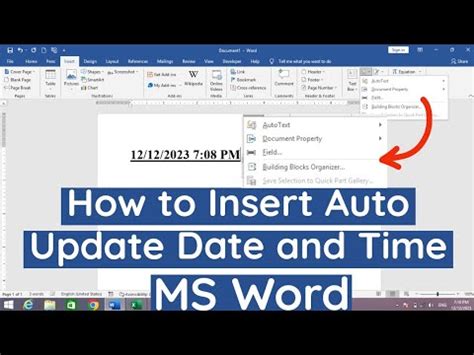
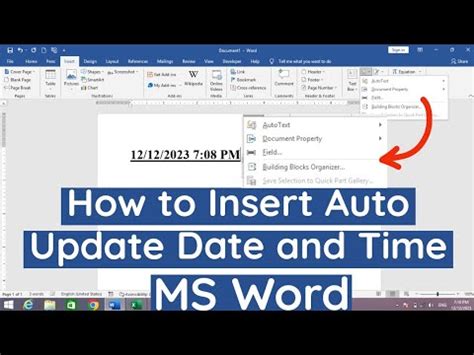
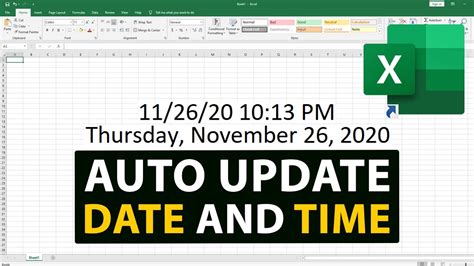
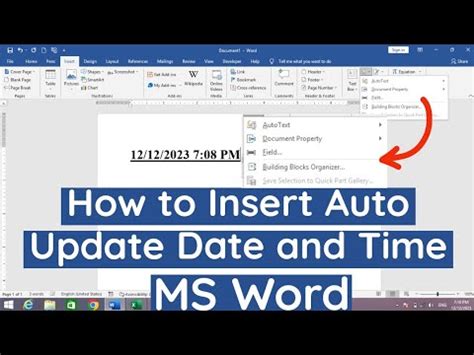
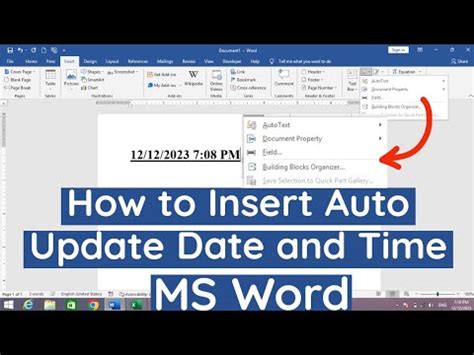

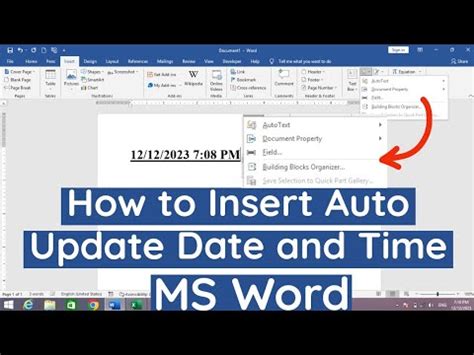
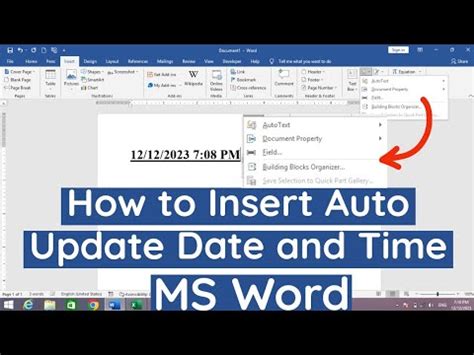
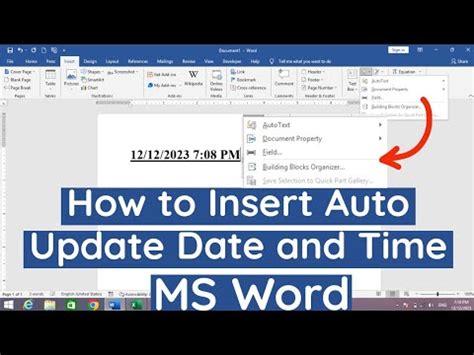
By implementing auto-updating dates in your Excel spreadsheets, you can improve accuracy, increase efficiency, and enhance productivity. Whether you use formulas, VBA macros, or Excel's built-in features, automating date updates can streamline your workflow and make your data management more effective.
