Intro
Effortlessly organize your data with our step-by-step guide on automatically sorting in Excel. Master the art of sorting and filtering data, learn how to sort by multiple columns, and discover the power of Excel formulas for seamless data management. Say goodbye to manual sorting and hello to streamlined workflows.
Sorting data in Excel can be a daunting task, especially when dealing with large datasets. However, with the right techniques and tools, you can make the process easier and more efficient. In this article, we will explore the different ways to automatically sort data in Excel, making your data analysis tasks a breeze.
Why Sorting Data is Important
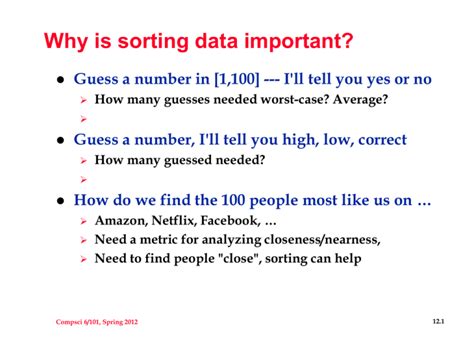
Sorting data is essential in data analysis as it helps to organize and structure data in a meaningful way. By sorting data, you can quickly identify patterns, trends, and correlations, making it easier to make informed decisions. Moreover, sorting data can also help to identify errors or inconsistencies in the data, ensuring that your analysis is accurate and reliable.
Understanding Excel's Sorting Options
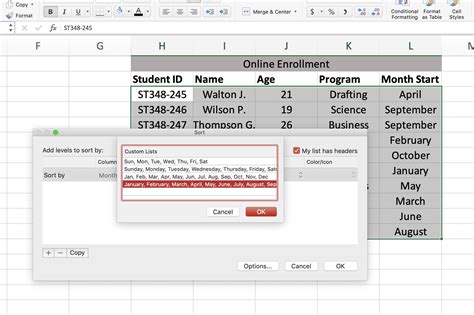
Excel offers several sorting options, including:
- Sort A to Z: Sorts data in ascending order (A to Z)
- Sort Z to A: Sorts data in descending order (Z to A)
- Sort by Color: Sorts data by the fill color of the cells
- Sort by Icon: Sorts data by the icon in the cells
You can access these options by selecting the data you want to sort, going to the "Data" tab in the ribbon, and clicking on the "Sort" button.
Sorting Data using Formulas
Excel also allows you to sort data using formulas. You can use the SORT and FILTER functions to sort data based on specific criteria. For example, you can use the following formula to sort data in ascending order:
=SORT(A2:B10, A2:A10, TRUE)
This formula sorts the data in the range A2:B10 based on the values in the range A2:A10 in ascending order.
Automating Sorting with Macros
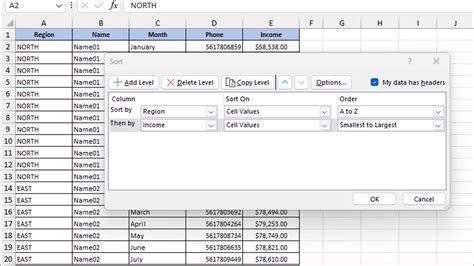
Macros are a powerful tool in Excel that can automate repetitive tasks, including sorting data. You can record a macro to sort data and then run it whenever you need to sort the data again. To record a macro, follow these steps:
- Go to the "Developer" tab in the ribbon
- Click on the "Record Macro" button
- Give the macro a name and description
- Click on the "OK" button
- Select the data you want to sort
- Go to the "Data" tab and click on the "Sort" button
- Select the sorting options you want to use
- Click on the "Stop Recording" button
Once you have recorded the macro, you can run it by clicking on the "Macros" button in the "Developer" tab and selecting the macro you recorded.
Using Excel's AutoSort Feature
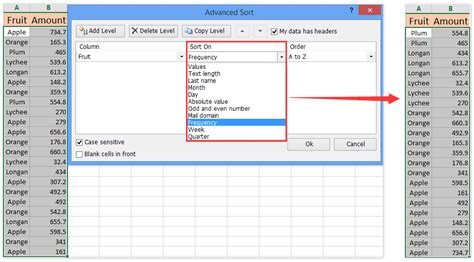
Excel also has an AutoSort feature that can automatically sort data as you enter it. To use the AutoSort feature, follow these steps:
- Select the data you want to sort
- Go to the "Data" tab and click on the "AutoSort" button
- Select the sorting options you want to use
- Click on the "OK" button
Once you have enabled the AutoSort feature, Excel will automatically sort the data as you enter it.
Benefits of Automatically Sorting Data
Automatically sorting data in Excel can have several benefits, including:
- Increased Efficiency: Automatically sorting data can save you time and effort, allowing you to focus on other tasks.
- Improved Accuracy: Automatically sorting data can help reduce errors and inconsistencies in the data.
- Enhanced Data Analysis: Automatically sorting data can help you quickly identify patterns and trends in the data.
Best Practices for Automatically Sorting Data
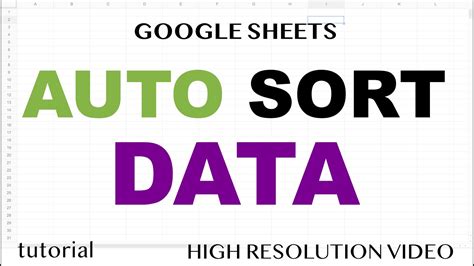
Here are some best practices to keep in mind when automatically sorting data in Excel:
- Use the AutoSort feature: The AutoSort feature can automatically sort data as you enter it, saving you time and effort.
- Use formulas to sort data: Formulas can be used to sort data based on specific criteria, making it easier to analyze the data.
- Use macros to automate sorting: Macros can be used to automate repetitive tasks, including sorting data.
- Regularly check the data: Regularly check the data to ensure that it is accurate and consistent.
Common Errors to Avoid
Here are some common errors to avoid when automatically sorting data in Excel:
- Not selecting the correct data range: Make sure to select the correct data range to avoid sorting incorrect data.
- Not using the correct sorting options: Make sure to use the correct sorting options to avoid sorting the data incorrectly.
- Not checking the data: Regularly check the data to ensure that it is accurate and consistent.
Gallery of Excel Sorting Images
Excel Sorting Image Gallery
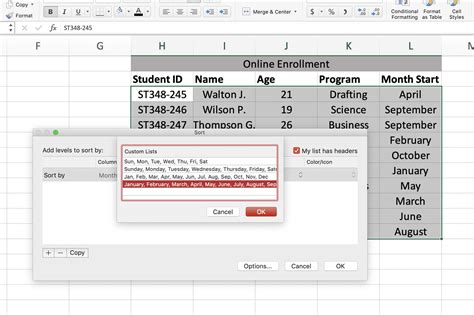
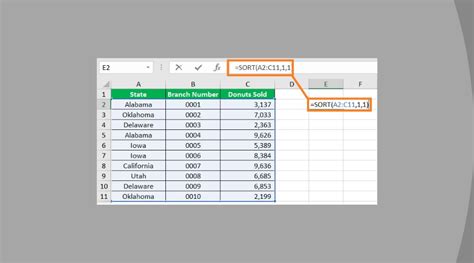
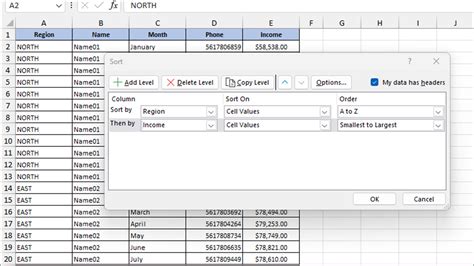
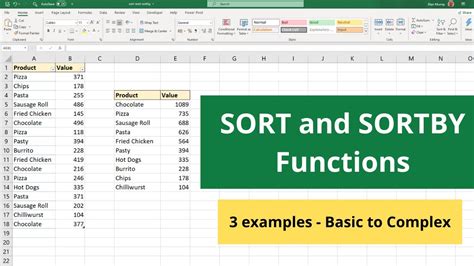
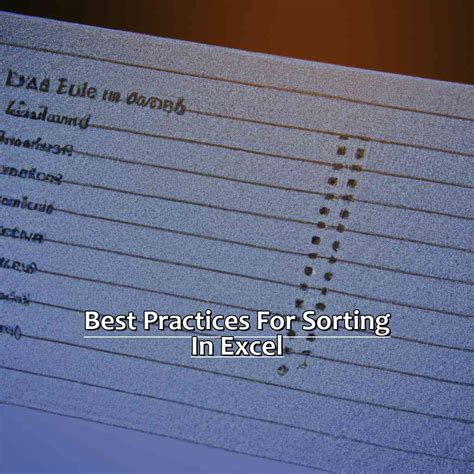
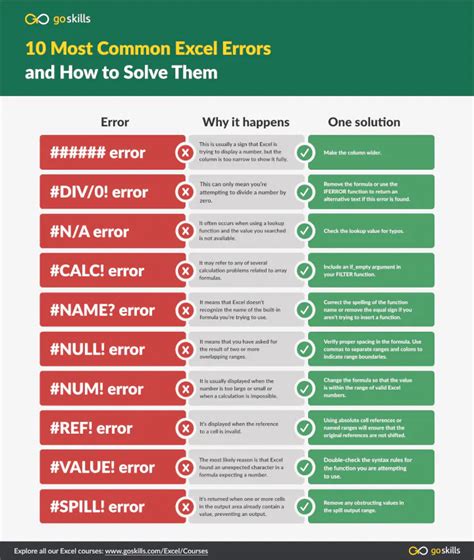
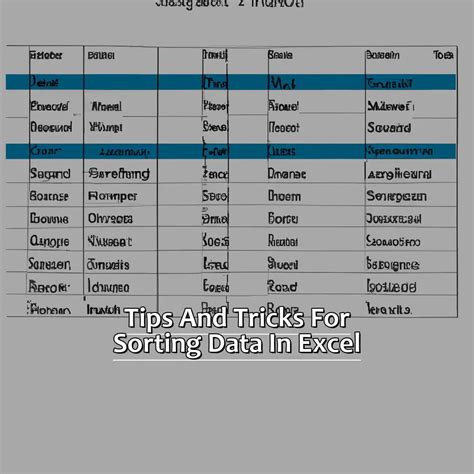
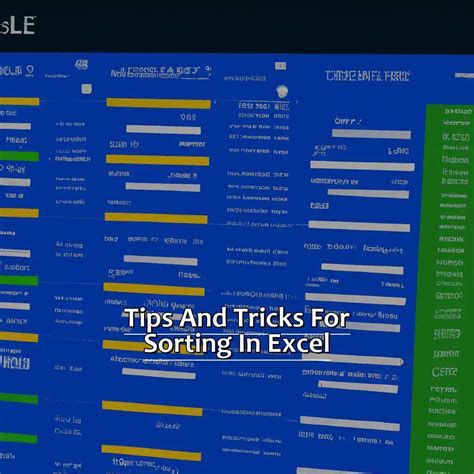
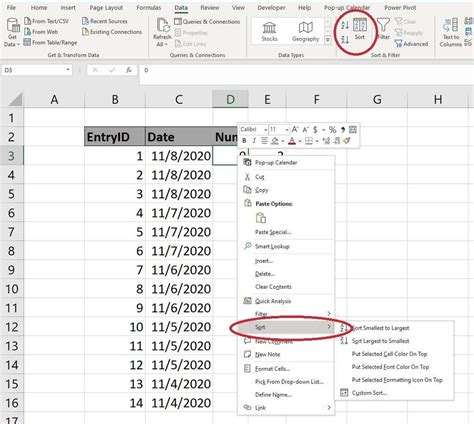
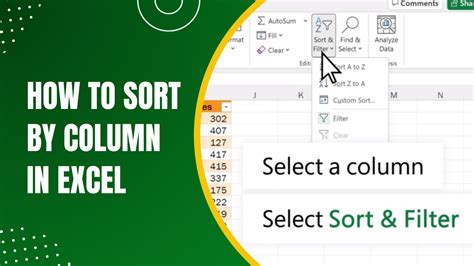
We hope this article has helped you to understand the different ways to automatically sort data in Excel. By using the AutoSort feature, formulas, and macros, you can make the sorting process easier and more efficient. Remember to regularly check the data to ensure that it is accurate and consistent. Happy sorting!
