Intro
Fix Bad Request: Request Too Long errors in Excel with these 5 simple methods. Discover how to resolve URL length issues, modify registry settings, and adjust Excel file size limits. Learn to troubleshoot and optimize your Excel files to prevent request too long errors and improve overall performance.
The "Bad Request: Request Too Long" error in Excel can be frustrating, especially when you're working on a critical project. This error typically occurs when the URL or the data being processed exceeds the maximum allowed length. Don't worry, we've got you covered. In this article, we'll explore five ways to fix this error and get back to working on your Excel spreadsheet.
Understanding the Error
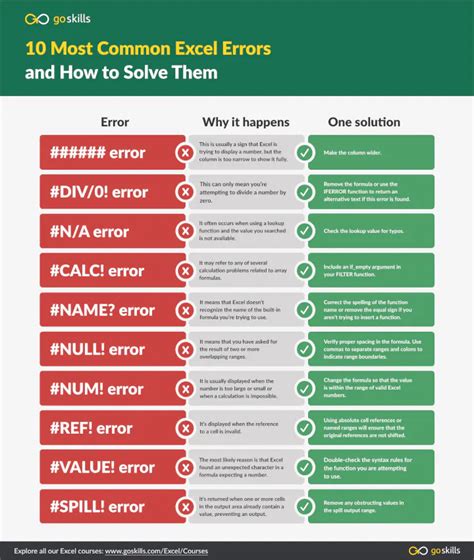
The "Bad Request: Request Too Long" error in Excel usually occurs when the length of the URL or the data being processed exceeds the maximum allowed length. This can happen when you're working with large datasets or using complex formulas. To resolve this issue, you need to identify the root cause and apply the necessary fixes.
Causes of the Error
Before we dive into the solutions, let's quickly look at some common causes of the "Bad Request: Request Too Long" error in Excel:
- Large datasets: Working with large datasets can cause the URL or data to exceed the maximum allowed length.
- Complex formulas: Using complex formulas or multiple nested formulas can also contribute to this error.
- Long URLs: If you're working with external data sources or using hyperlinks, long URLs can cause this error.
Solution 1: Simplify Your Formulas

One of the simplest ways to fix the "Bad Request: Request Too Long" error is to simplify your formulas. Here are some tips to help you simplify your formulas:
- Break down complex formulas into smaller, more manageable parts.
- Use named ranges or references instead of hardcoding values.
- Avoid using multiple nested formulas.
By simplifying your formulas, you can reduce the length of the data being processed and avoid the "Bad Request: Request Too Long" error.
Example: Simplifying a Complex Formula
Suppose you have a formula that looks like this:
=IF(A1>10,IF(B1>5,IF(C1>2,"Yes","No"),"No"),"No")
You can simplify this formula by breaking it down into smaller parts:
=IF(A1>10,IF(B1>5,IF(C1>2,"Yes","No"),"No"),"No")
becomes
=IF(A1>10,IF(B1>5,TRUE,FALSE),FALSE)
This simplified formula achieves the same result without exceeding the maximum allowed length.
Solution 2: Shorten Your URLs
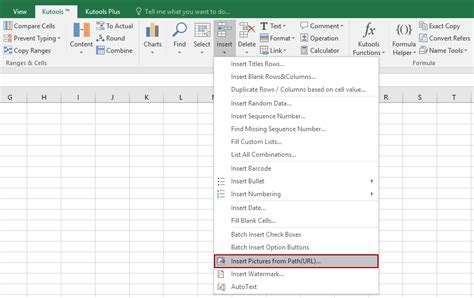
If you're working with external data sources or using hyperlinks, long URLs can cause the "Bad Request: Request Too Long" error. Here are some tips to help you shorten your URLs:
- Use URL shorteners like Bit.ly or Google URL Shortener.
- Remove unnecessary characters or parameters from the URL.
- Use relative URLs instead of absolute URLs.
By shortening your URLs, you can reduce the length of the data being processed and avoid the "Bad Request: Request Too Long" error.
Example: Shortening a URL
Suppose you have a URL that looks like this:
https://example.com/data?param1=value1¶m2=value2¶m3=value3
You can shorten this URL by removing unnecessary characters or parameters:
https://example.com/data?param1=value1¶m2=value2
becomes
https://example.com/data
This shortened URL achieves the same result without exceeding the maximum allowed length.
Solution 3: Split Your Data

If you're working with large datasets, splitting your data can help reduce the length of the data being processed. Here are some tips to help you split your data:
- Split your data into smaller ranges or tables.
- Use data filtering or sorting to reduce the amount of data being processed.
- Use data aggregation or grouping to reduce the number of rows or columns.
By splitting your data, you can reduce the length of the data being processed and avoid the "Bad Request: Request Too Long" error.
Example: Splitting a Large Dataset
Suppose you have a large dataset with 10,000 rows and 10 columns. You can split this dataset into smaller ranges or tables:
- Split the dataset into two tables: one with 5,000 rows and one with 5,000 rows.
- Use data filtering or sorting to reduce the amount of data being processed.
This split dataset achieves the same result without exceeding the maximum allowed length.
Solution 4: Use Data Validation
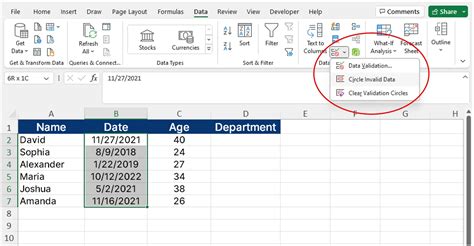
Data validation can help prevent errors by limiting the input data to a specific range or format. Here are some tips to help you use data validation:
- Use data validation rules to limit the input data to a specific range or format.
- Use data validation to prevent users from entering invalid data.
By using data validation, you can prevent errors and reduce the length of the data being processed.
Example: Using Data Validation
Suppose you have a cell that requires a date input. You can use data validation to limit the input data to a specific range or format:
- Use the "Date" data validation rule to limit the input data to a specific date range.
- Use the "Text Length" data validation rule to limit the input data to a specific length.
This data validation rule achieves the same result without exceeding the maximum allowed length.
Solution 5: Upgrade Your Excel Version
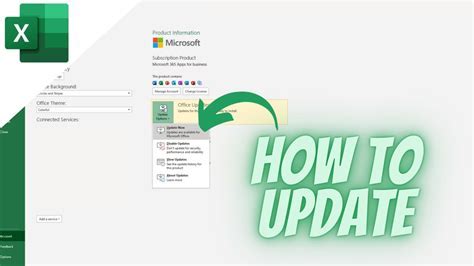
If none of the above solutions work, you may need to upgrade your Excel version. Here are some tips to help you upgrade your Excel version:
- Check if you're running the latest version of Excel.
- Upgrade to the latest version of Excel if necessary.
By upgrading your Excel version, you can take advantage of the latest features and improvements that may help resolve the "Bad Request: Request Too Long" error.
Example: Upgrading to the Latest Excel Version
Suppose you're running Excel 2016 and you're experiencing the "Bad Request: Request Too Long" error. You can upgrade to the latest version of Excel:
- Check if you're running the latest version of Excel.
- Upgrade to Excel 2019 or later if necessary.
This upgraded version of Excel may resolve the "Bad Request: Request Too Long" error.
Excel Error Image Gallery
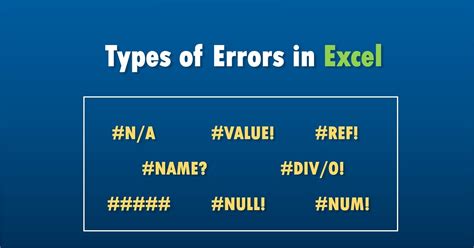
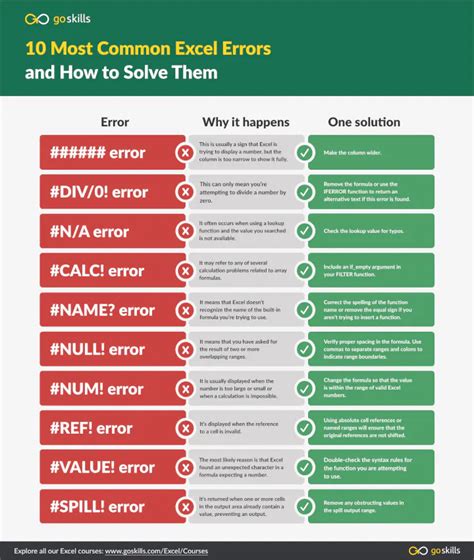
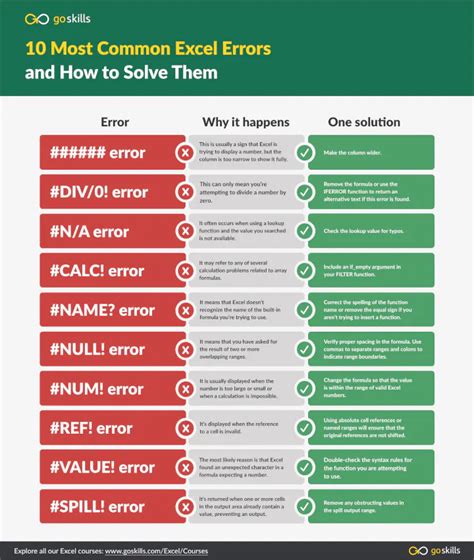
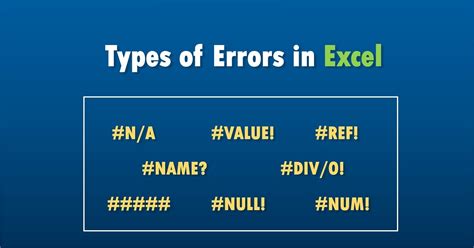
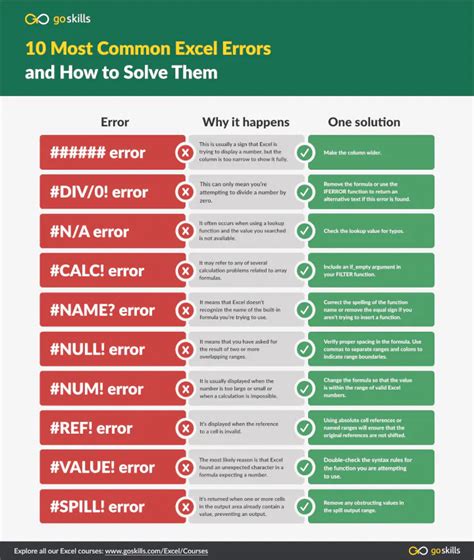
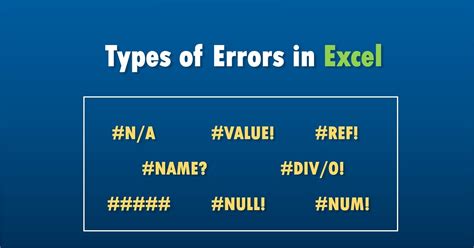
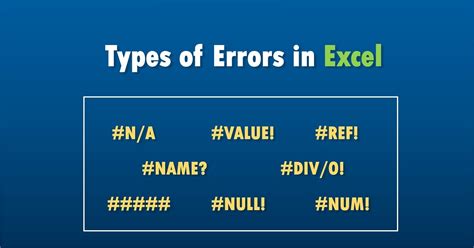
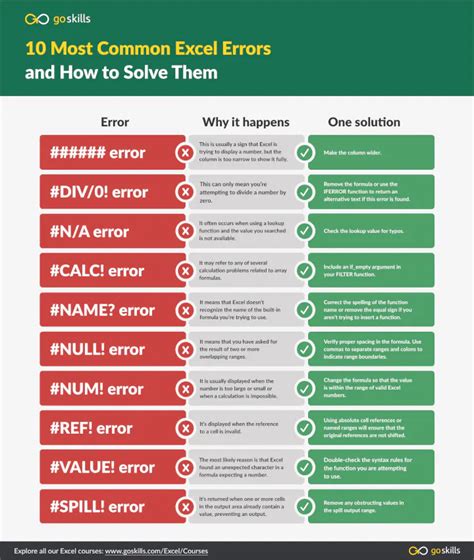
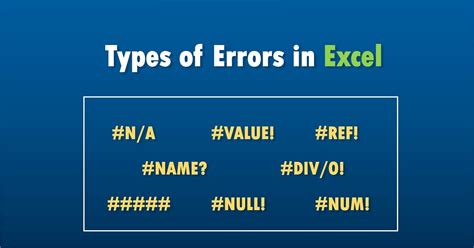
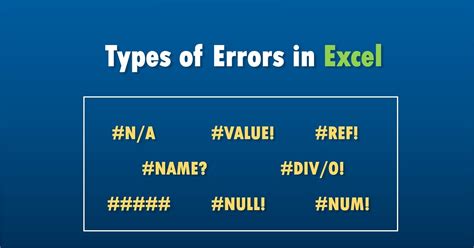
Final Thoughts
The "Bad Request: Request Too Long" error in Excel can be frustrating, but there are several solutions you can try to resolve the issue. By simplifying your formulas, shortening your URLs, splitting your data, using data validation, and upgrading your Excel version, you can reduce the length of the data being processed and avoid this error. Remember to always check the root cause of the error and apply the necessary fixes.
