Creating box plots in Excel on a Mac can be a bit tricky, but with the right steps, you can easily visualize your data and gain insights into its distribution. In this article, we'll walk you through the process of creating box plots in Excel on a Mac, exploring the benefits, working mechanisms, and practical examples.
What are Box Plots?
Before we dive into creating box plots in Excel, let's quickly review what they are. A box plot, also known as a box-and-whisker plot, is a graphical representation of a dataset that displays the distribution of values. It shows the median, quartiles, and outliers in a dataset, providing a concise and informative summary of the data.
Why Use Box Plots?
Box plots are useful for several reasons:
- They provide a clear visual representation of the data distribution.
- They help identify outliers and anomalies in the data.
- They allow for comparison of multiple datasets.
- They are useful for identifying skewness and symmetry in the data.
Creating Box Plots in Excel on a Mac
To create a box plot in Excel on a Mac, follow these steps:
- Select the data range that you want to create the box plot for.
- Go to the "Insert" tab in the ribbon.
- Click on "Charts" and select "Box and Whisker" from the drop-down menu.
- Click on "OK" to create the box plot.
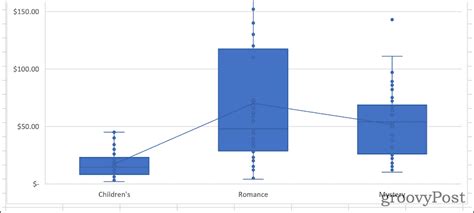
Customizing the Box Plot
Once you've created the box plot, you can customize it to suit your needs. Here are a few options:
- Change the chart title and axis labels.
- Adjust the chart layout and size.
- Add or remove whiskers and outliers.
- Change the color scheme and formatting.
Working Mechanism of Box Plots
A box plot is composed of several elements:
- The box represents the interquartile range (IQR), which is the difference between the 75th percentile (Q3) and the 25th percentile (Q1).
- The median is represented by a line inside the box.
- The whiskers represent the range of the data, typically extending to 1.5 times the IQR.
- Outliers are represented by individual points outside the whiskers.
Practical Example
Let's say you're analyzing the exam scores of a class of students. You want to create a box plot to visualize the distribution of scores.
- Select the data range containing the exam scores.
- Create a box plot using the steps above.
- Customize the chart title and axis labels to "Exam Scores" and "Score", respectively.
- Adjust the chart layout and size to suit your needs.
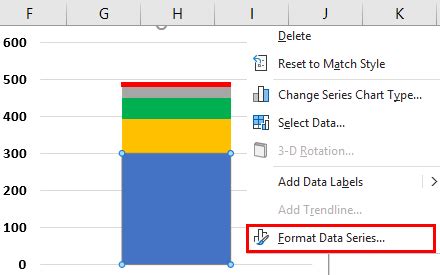
Gallery of Box Plot Examples
Here are some additional examples of box plots in Excel on a Mac:
Box Plot Examples
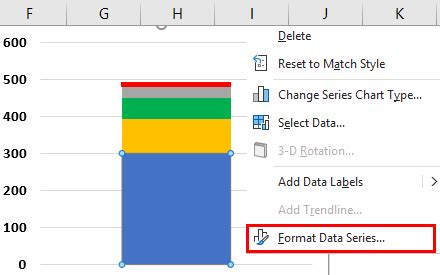
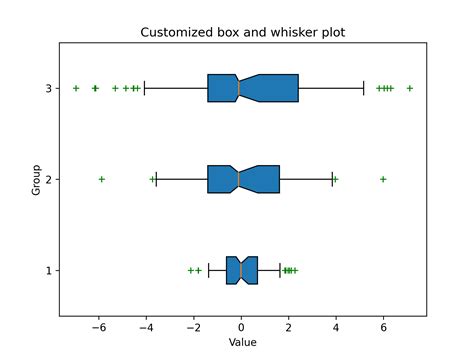
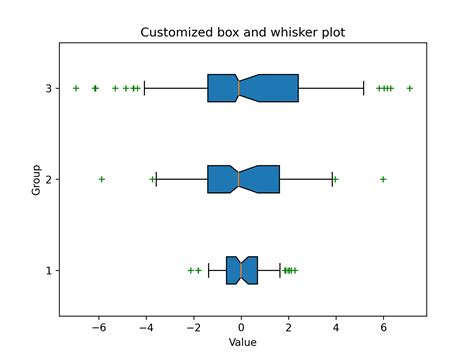
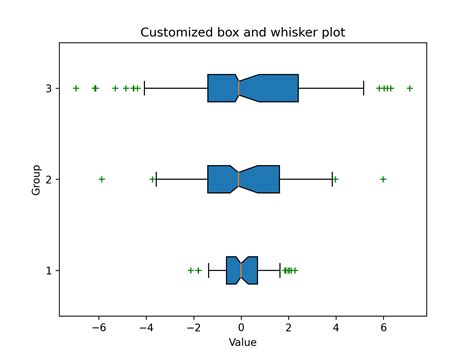
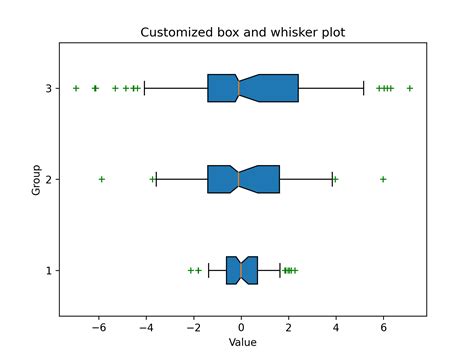
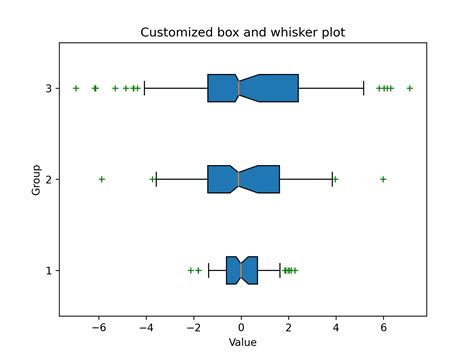
Tips and Tricks
Here are some tips and tricks for creating box plots in Excel on a Mac:
- Use the "Box and Whisker" chart type to create a box plot.
- Customize the chart title and axis labels to make the plot more informative.
- Adjust the chart layout and size to suit your needs.
- Use the "Format" tab to change the color scheme and formatting.
Conclusion
Creating box plots in Excel on a Mac is a simple and effective way to visualize your data and gain insights into its distribution. By following the steps outlined in this article, you can create informative and engaging box plots that help you communicate your findings to others. Remember to customize your plots, use the "Box and Whisker" chart type, and experiment with different layouts and formatting options.
What's your experience with creating box plots in Excel on a Mac? Share your tips and tricks in the comments below!
