The world of Excel can be a complex and daunting place, especially when it comes to managing and analyzing large datasets. One common challenge that many users face is linking duplicate tables in Excel. Whether you're a seasoned pro or just starting out, this article will provide you with a comprehensive guide on how to link duplicate tables in Excel with ease.
Understanding the Importance of Linking Duplicate Tables
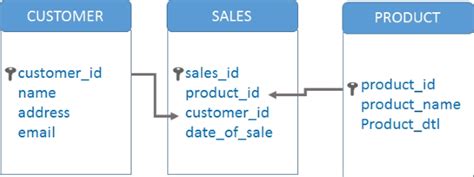
Linking duplicate tables in Excel is a crucial task that can help you to streamline your workflow, reduce errors, and improve data consistency. By linking duplicate tables, you can ensure that changes made to one table are automatically reflected in the other tables, eliminating the need for manual updates.
Benefits of Linking Duplicate Tables
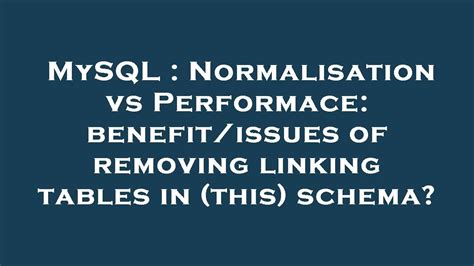
There are several benefits to linking duplicate tables in Excel, including:
- Improved data consistency: By linking duplicate tables, you can ensure that changes made to one table are automatically reflected in the other tables, eliminating the need for manual updates.
- Reduced errors: Linking duplicate tables can help to reduce errors caused by manual updates, such as typos or formatting issues.
- Increased productivity: By automating the process of updating duplicate tables, you can save time and increase productivity.
- Enhanced collaboration: Linking duplicate tables can facilitate collaboration by allowing multiple users to work on the same dataset without conflicts.
Methods for Linking Duplicate Tables
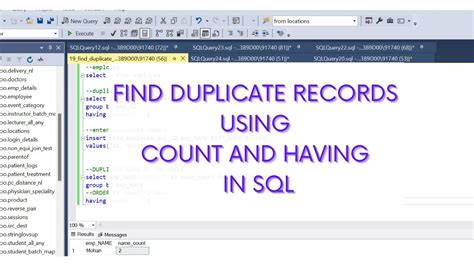
There are several methods for linking duplicate tables in Excel, including:
- Using formulas: You can use formulas to link duplicate tables by referencing the data in one table from another table.
- Using VLOOKUP: VLOOKUP is a powerful function that allows you to search for data in one table and return corresponding data from another table.
- Using Power Query: Power Query is a powerful tool that allows you to link duplicate tables and perform data transformations.
Method 1: Using Formulas
To link duplicate tables using formulas, follow these steps:
- Select the cell where you want to display the data from the other table.
- Type an equals sign (=) to start the formula.
- Select the cell that contains the data you want to link.
- Press Enter to complete the formula.
Method 2: Using VLOOKUP
To link duplicate tables using VLOOKUP, follow these steps:
- Select the cell where you want to display the data from the other table.
- Type =VLOOKUP( to start the formula.
- Select the cell that contains the data you want to link.
- Specify the column index number that corresponds to the data you want to return.
- Press Enter to complete the formula.
Method 3: Using Power Query
To link duplicate tables using Power Query, follow these steps:
- Go to the Data tab in the ribbon.
- Click on the New Query button.
- Select the table that you want to link.
- Click on the Merge & Append button.
- Select the other table that you want to link.
- Click on the OK button to complete the merge.
Best Practices for Linking Duplicate Tables
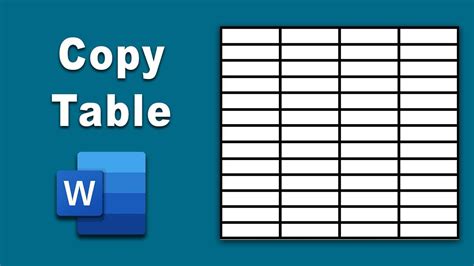
Here are some best practices to keep in mind when linking duplicate tables in Excel:
- Use clear and consistent naming conventions for your tables and columns.
- Use absolute references instead of relative references to ensure that your formulas and VLOOKUPs work correctly.
- Use Power Query to link duplicate tables instead of formulas or VLOOKUPs for larger datasets.
- Test your links thoroughly to ensure that they are working correctly.
Troubleshooting Common Issues
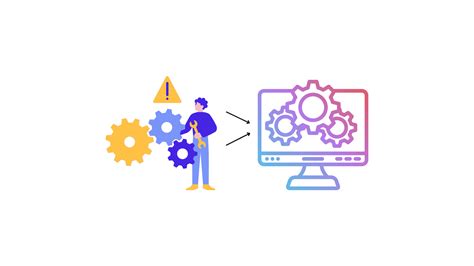
Here are some common issues that you may encounter when linking duplicate tables in Excel, along with troubleshooting tips:
- Formulas not updating correctly: Check that your formulas are referencing the correct cells and that your tables are updated correctly.
- VLOOKUP not returning data: Check that your VLOOKUP formula is correct and that the data you are searching for exists in the other table.
- Power Query not merging tables correctly: Check that your tables are formatted correctly and that you have selected the correct columns to merge.
Linking Duplicate Tables in Excel Image Gallery
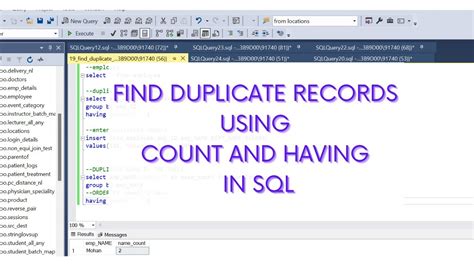
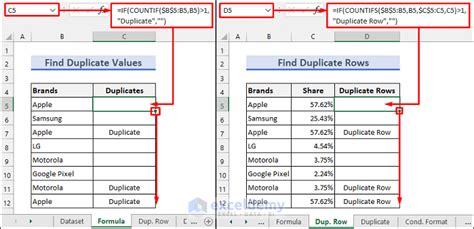
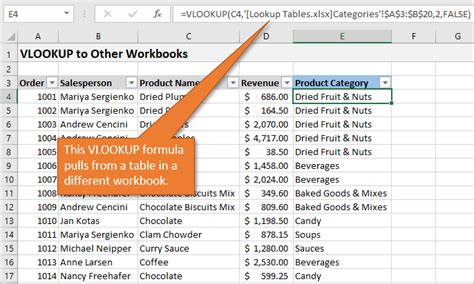
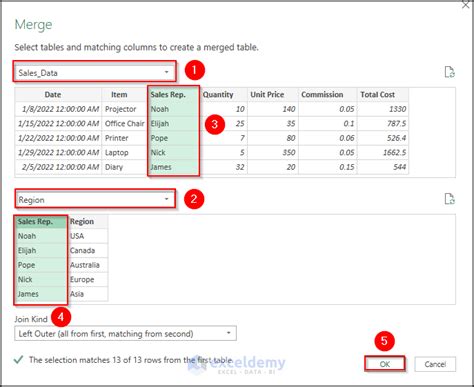
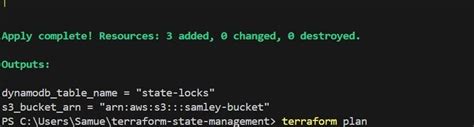
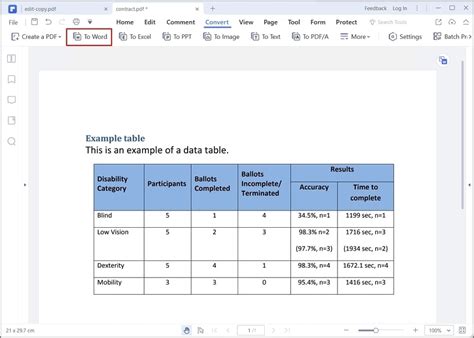
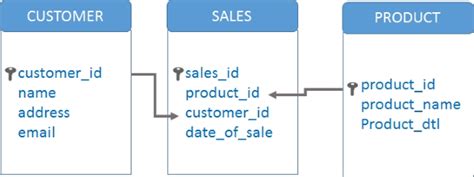

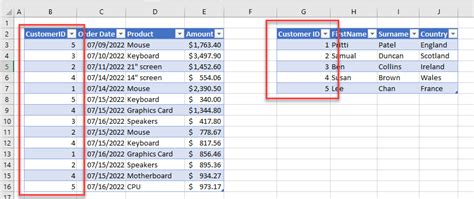
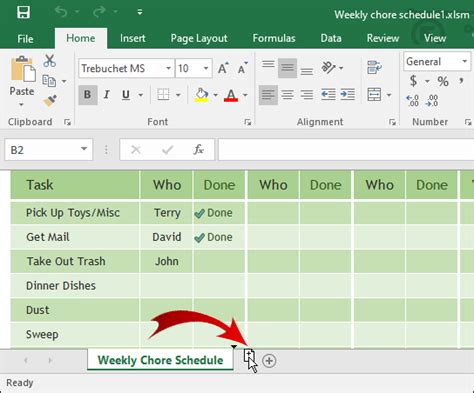
In conclusion, linking duplicate tables in Excel is a powerful technique that can help you to streamline your workflow, reduce errors, and improve data consistency. By using formulas, VLOOKUP, or Power Query, you can link duplicate tables with ease. Remember to follow best practices and troubleshoot common issues to ensure that your links are working correctly. With practice and experience, you can become a master of linking duplicate tables in Excel.
We hope you found this article helpful. If you have any questions or comments, please don't hesitate to reach out. Share your experiences and tips for linking duplicate tables in Excel with us and our readers. Happy linking!
