Intro
Calculating age is a common task in various fields, including human resources, finance, and healthcare. In Google Sheets, there are several ways to calculate age from a given date of birth or a specific date. In this article, we will explore five different methods to calculate age in Google Sheets.
Method 1: Using the DATEDIF Function
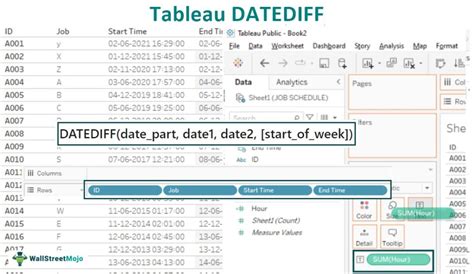
The DATEDIF function is a simple and straightforward way to calculate age in Google Sheets. The syntax for this function is:
DATEDIF(start_date, end_date, unit)
Where:
- start_date is the date of birth
- end_date is the current date or a specific date
- unit is the unit of time (e.g., "D" for days, "M" for months, "Y" for years)
For example, if you have a date of birth in cell A1 and the current date in cell B1, you can use the following formula to calculate age in years:
=DATEDIF(A1, B1, "Y")
This formula will return the age in years, rounded down to the nearest whole number.
Example Use Case:
Suppose you have a list of employees with their dates of birth and you want to calculate their ages as of the current date.
| Employee | Date of Birth | Age |
|---|---|---|
| John | 1990-02-12 | =DATEDIF(A2, TODAY(), "Y") |
| Jane | 1985-08-25 | =DATEDIF(A3, TODAY(), "Y") |
Using the DATEDIF function, you can easily calculate the ages of all employees in the list.
Method 2: Using the TODAY Function and Date Arithmetic
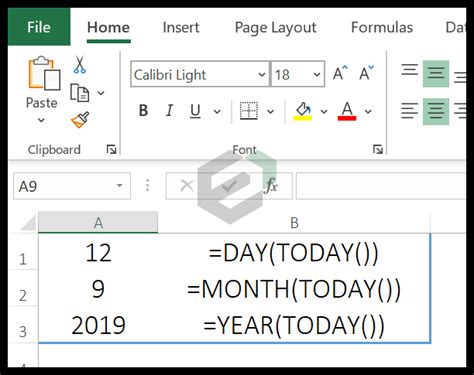
Another way to calculate age in Google Sheets is to use the TODAY function and date arithmetic. The TODAY function returns the current date, and you can use date arithmetic to subtract the date of birth from the current date.
For example, if you have a date of birth in cell A1, you can use the following formula to calculate age in years:
=YEAR(TODAY()) - YEAR(A1)
This formula calculates the difference between the current year and the year of birth, which gives you the age in years.
However, this formula does not take into account the month and day of birth, so you may need to add additional logic to handle cases where the birthday has not yet occurred this year.
Example Use Case:
Suppose you have a list of students with their dates of birth and you want to calculate their ages as of the current date.
| Student | Date of Birth | Age |
|---|---|---|
| John | 2005-06-15 | =YEAR(TODAY()) - YEAR(A2) |
| Jane | 2008-03-20 | =YEAR(TODAY()) - YEAR(A3) |
Using the TODAY function and date arithmetic, you can easily calculate the ages of all students in the list.
Method 3: Using the DATE Function and Date Arithmetic
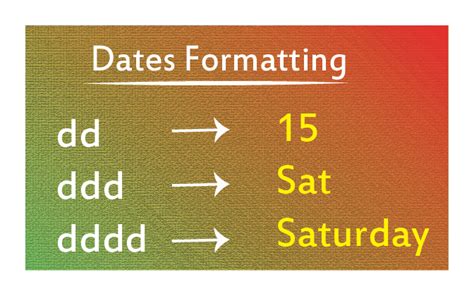
Another way to calculate age in Google Sheets is to use the DATE function and date arithmetic. The DATE function creates a date value from a year, month, and day.
For example, if you have a date of birth in cell A1, you can use the following formula to calculate age in years:
=DATE(YEAR(TODAY()), MONTH(TODAY()), DAY(TODAY())) - A1
This formula creates a date value for the current date and subtracts the date of birth from it, which gives you the age in years.
However, this formula returns a date value, so you may need to use additional formatting to display the result as a number of years.
Example Use Case:
Suppose you have a list of employees with their dates of birth and you want to calculate their ages as of the current date.
| Employee | Date of Birth | Age |
|---|---|---|
| John | 1995-01-01 | =DATE(YEAR(TODAY()), MONTH(TODAY()), DAY(TODAY())) - A2 |
| Jane | 1980-06-15 | =DATE(YEAR(TODAY()), MONTH(TODAY()), DAY(TODAY())) - A3 |
Using the DATE function and date arithmetic, you can easily calculate the ages of all employees in the list.
Method 4: Using the EOMONTH Function and Date Arithmetic
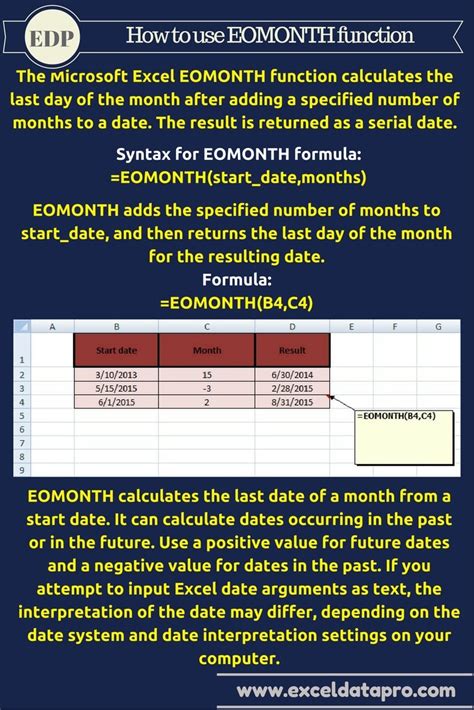
Another way to calculate age in Google Sheets is to use the EOMONTH function and date arithmetic. The EOMONTH function returns the last day of the month.
For example, if you have a date of birth in cell A1, you can use the following formula to calculate age in years:
=EOMONTH(TODAY(), 0) - EOMONTH(A1, 0)
This formula returns the last day of the current month and subtracts the last day of the month of birth from it, which gives you the age in years.
However, this formula returns a date value, so you may need to use additional formatting to display the result as a number of years.
Example Use Case:
Suppose you have a list of students with their dates of birth and you want to calculate their ages as of the current date.
| Student | Date of Birth | Age |
|---|---|---|
| John | 2002-03-15 | =EOMONTH(TODAY(), 0) - EOMONTH(A2, 0) |
| Jane | 2005-08-20 | =EOMONTH(TODAY(), 0) - EOMONTH(A3, 0) |
Using the EOMONTH function and date arithmetic, you can easily calculate the ages of all students in the list.
Method 5: Using a Custom Formula

Another way to calculate age in Google Sheets is to use a custom formula. You can create a custom formula using the IF function and date arithmetic.
For example, if you have a date of birth in cell A1, you can use the following formula to calculate age in years:
=IF(DATE(YEAR(TODAY()), MONTH(A1), DAY(A1)) > TODAY(), YEAR(TODAY()) - YEAR(A1) - 1, YEAR(TODAY()) - YEAR(A1))
This formula checks if the birthday has occurred this year and calculates the age accordingly.
Example Use Case:
Suppose you have a list of employees with their dates of birth and you want to calculate their ages as of the current date.
| Employee | Date of Birth | Age |
|---|---|---|
| John | 1992-06-15 | =IF(DATE(YEAR(TODAY()), MONTH(A2), DAY(A2)) > TODAY(), YEAR(TODAY()) - YEAR(A2) - 1, YEAR(TODAY()) - YEAR(A2)) |
| Jane | 1985-03-20 | =IF(DATE(YEAR(TODAY()), MONTH(A3), DAY(A3)) > TODAY(), YEAR(TODAY()) - YEAR(A3) - 1, YEAR(TODAY()) - YEAR(A3)) |
Using a custom formula, you can easily calculate the ages of all employees in the list.
Conclusion
Calculating age in Google Sheets can be done using various methods, including the DATEDIF function, TODAY function and date arithmetic, DATE function and date arithmetic, EOMONTH function and date arithmetic, and custom formulas. Each method has its own advantages and disadvantages, and the choice of method depends on the specific use case and requirements.
By using these methods, you can easily calculate ages in Google Sheets and perform various tasks, such as data analysis, reporting, and visualization.
Ages in Google Sheets Image Gallery
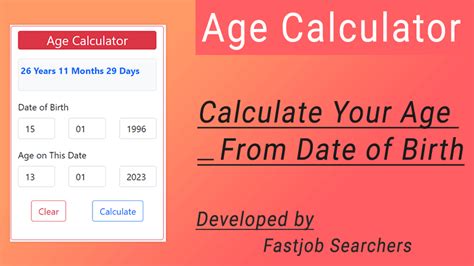
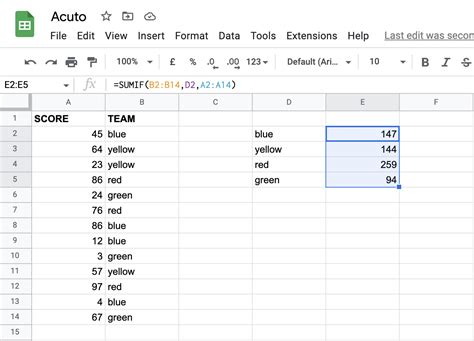
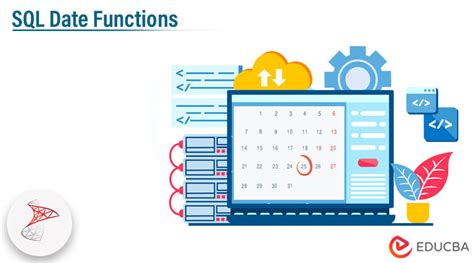
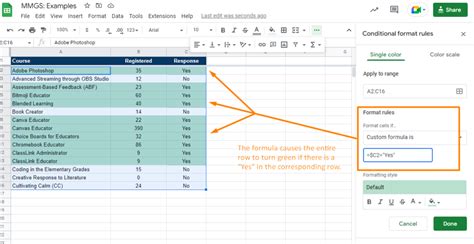
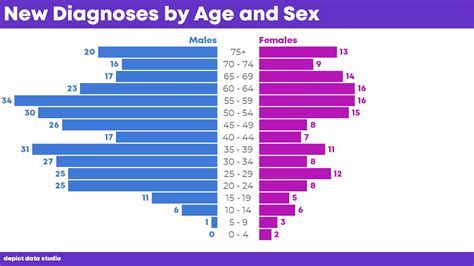
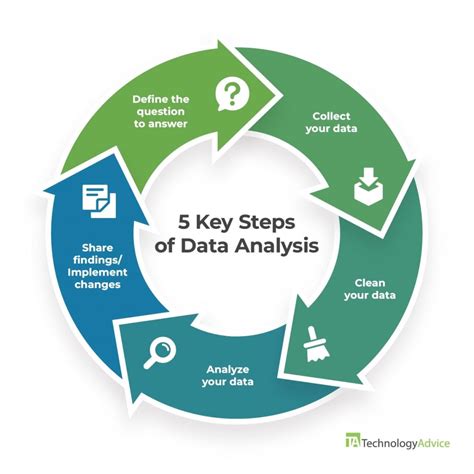

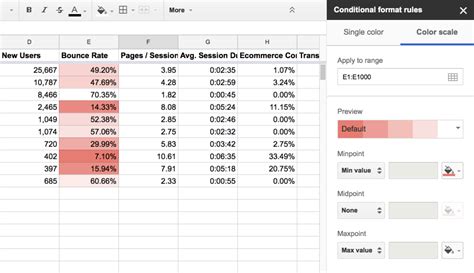

We hope this article has helped you learn how to calculate age in Google Sheets using various methods. Do you have any questions or need further assistance? Please leave a comment below.
