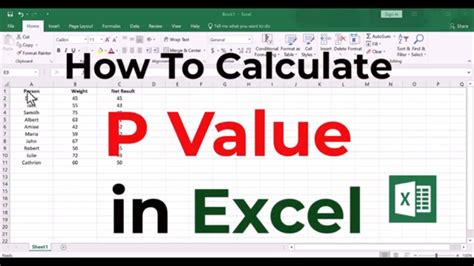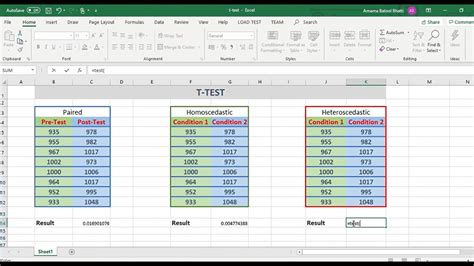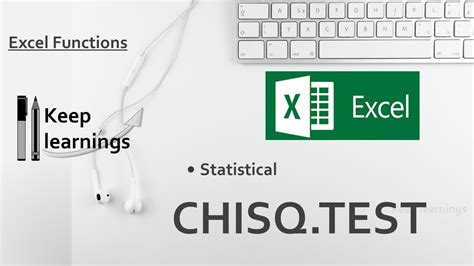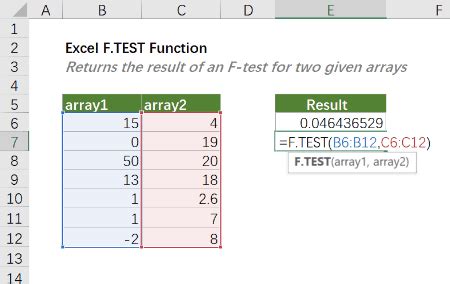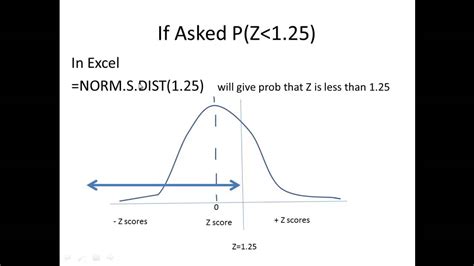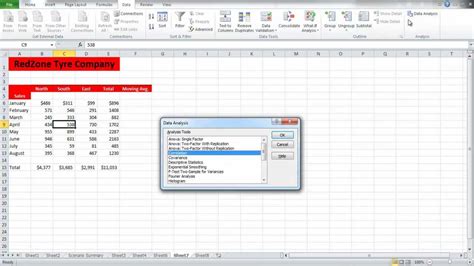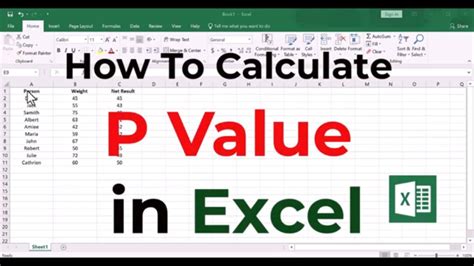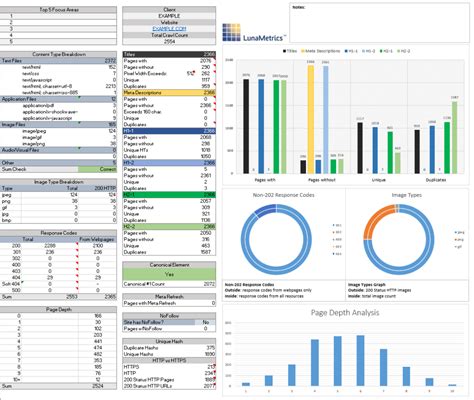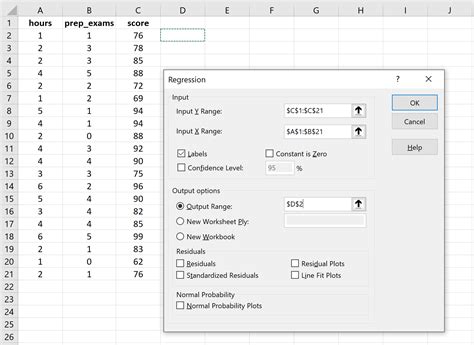Calculating the p-value in Excel can be a daunting task, especially for those who are not familiar with statistical analysis. However, with the right formulas and techniques, you can easily calculate the p-value in Excel. In this article, we will discuss five ways to calculate the p-value in Excel, along with practical examples and step-by-step instructions.
The p-value is a crucial concept in statistical analysis, as it helps you determine whether a hypothesis is true or false. The p-value represents the probability of observing a result as extreme or more extreme than the one you obtained, assuming that the null hypothesis is true. A small p-value (typically less than 0.05) indicates that the observed result is unlikely to occur by chance, and therefore, the null hypothesis can be rejected.
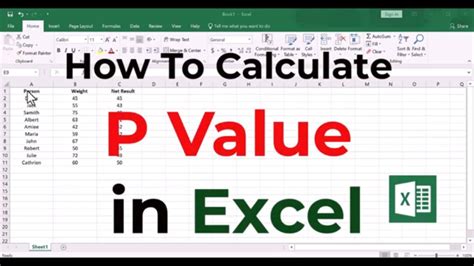
1. Using the T.TEST Function
The T.TEST function is a built-in function in Excel that calculates the p-value for a two-sample t-test. The syntax for the T.TEST function is:
T.TEST(array1, array2, tails, type)
Where:
- array1 and array2 are the two data ranges you want to compare.
- tails is the number of tails (1 for one-tailed test, 2 for two-tailed test).
- type is the type of t-test (1 for paired test, 2 for unpaired test).
For example, suppose you have two datasets, A and B, and you want to calculate the p-value for a two-tailed t-test. You can use the following formula:
=T.TEST(A1:A10, B1:B10, 2, 2)
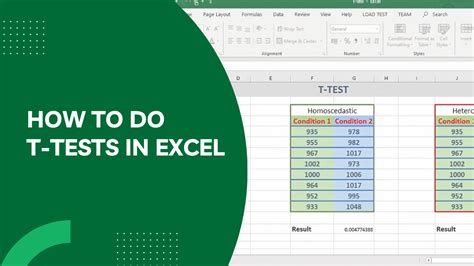
2. Using the CHISQ.TEST Function
The CHISQ.TEST function is another built-in function in Excel that calculates the p-value for a chi-square test. The syntax for the CHISQ.TEST function is:
CHISQ.TEST(actual_range, expected_range)
Where:
- actual_range is the range of actual frequencies.
- expected_range is the range of expected frequencies.
For example, suppose you have two datasets, A and B, and you want to calculate the p-value for a chi-square test. You can use the following formula:
=CHISQ.TEST(A1:A5, B1:B5)
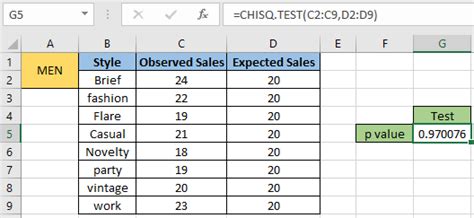
3. Using the F.TEST Function
The F.TEST function is a built-in function in Excel that calculates the p-value for an F-test. The syntax for the F.TEST function is:
F.TEST(array1, array2)
Where:
- array1 and array2 are the two data ranges you want to compare.
For example, suppose you have two datasets, A and B, and you want to calculate the p-value for an F-test. You can use the following formula:
=F.TEST(A1:A10, B1:B10)
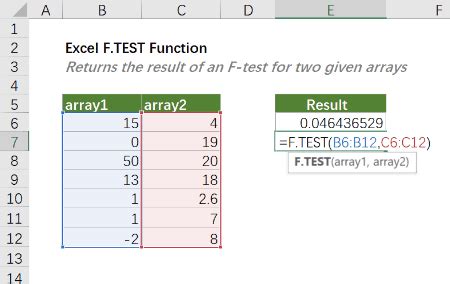
4. Using the NORM.S.DIST Function
The NORM.S.DIST function is a built-in function in Excel that calculates the standard normal distribution (also known as the z-distribution). You can use this function to calculate the p-value for a z-test.
The syntax for the NORM.S.DIST function is:
NORM.S.DIST(z, cumulative)
Where:
- z is the z-score.
- cumulative is a logical value that determines whether to return the cumulative distribution function (TRUE) or the probability density function (FALSE).
For example, suppose you have a dataset A and you want to calculate the p-value for a z-test. You can use the following formula:
=NORM.S.DIST(Z.TEST(A1:A10), TRUE)
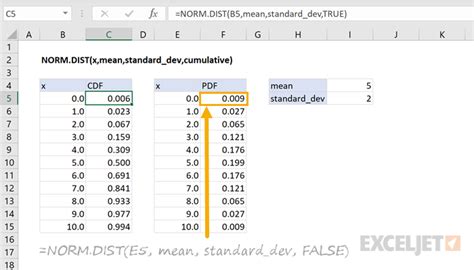
5. Using the Analysis ToolPak
The Analysis ToolPak is an add-in in Excel that provides advanced statistical analysis tools, including the ability to calculate p-values. To use the Analysis ToolPak, follow these steps:
- Go to the "Data" tab in the ribbon.
- Click on the "Data Analysis" button in the "Analysis" group.
- Select the "t-Test: Paired Two Sample for Means" or "t-Test: Two-Sample Assuming Unequal Variances" option, depending on your needs.
- Follow the prompts to select the data ranges and options.
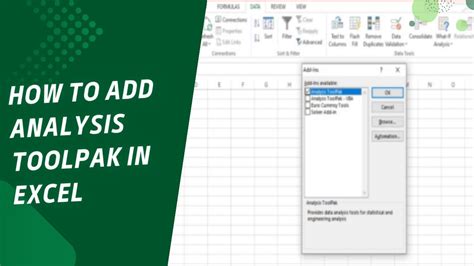
In conclusion, calculating the p-value in Excel can be done using various methods, including built-in functions, formulas, and the Analysis ToolPak. By following the steps outlined in this article, you can easily calculate the p-value for your statistical analysis.
Do you have any questions or need further clarification on calculating p-values in Excel? Share your thoughts in the comments below!
Gallery of P Value Calculation in Excel
P Value Calculation in Excel Image Gallery