Intro
Master calculating time between two times in Excel with ease. Learn how to subtract times, calculate time differences, and format results using formulas like =A2-B2 and HOUR/MINUTE/SECOND functions. Boost productivity with these simple steps and expert tips for working with time intervals in Excel.
Calculating the time between two times in Excel can be a straightforward process, making it easier to manage schedules, track time spent on tasks, and perform various other time-related calculations. This functionality is crucial in a variety of applications, from project management and finance to scientific research and data analysis. Understanding how to calculate time differences can greatly enhance your ability to analyze and present data effectively.
In many scenarios, you might need to find out how much time has elapsed between two events or periods. Excel, with its robust set of date and time functions, offers several ways to achieve this. Below, we will explore some of the most common methods, including using formulas and Excel's built-in functions.
Understanding Time Representation in Excel
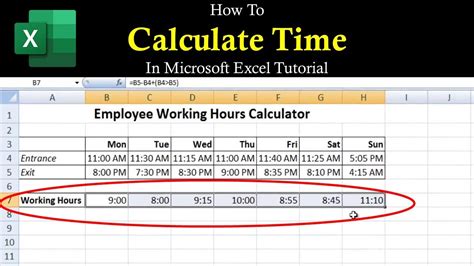
Before diving into the calculations, it's essential to understand how Excel handles time. Excel stores dates and times as serial numbers, with January 1, 1900, being the first serial number (1). Times are represented as decimals, with 1 representing 24 hours. This means 12 PM (noon) would be represented as 0.5, and 6 AM as 0.25. Understanding this helps in performing calculations accurately.
Method 1: Using the Subtract Operator
One of the simplest ways to calculate the time between two times is by using the subtract operator (-). This method works best when you're only concerned with the time difference and not the dates.
For example, if you have two times in cells A1 and B1, you can use the formula:
=B1-A1
This formula will give you the time difference. If the result is negative (indicating the first time is later than the second), you can adjust the formula to ensure a positive result:
=ABS(B1-A1)
Method 2: Using the HOUR, MINUTE, and SECOND Functions
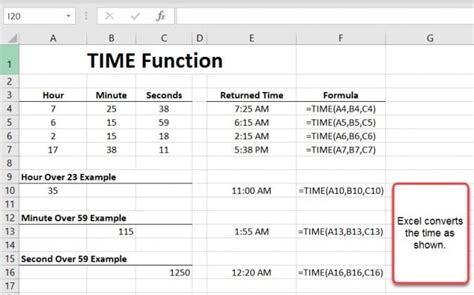
For more detailed calculations or when you need to break down the time difference into hours, minutes, and seconds, you can use the HOUR, MINUTE, and SECOND functions. These functions extract the respective components from a time value.
For instance, if you want to find out the hours, minutes, and seconds between two times:
=HOUR(B1-A1)
=MINUTE(B1-A1)
=SECOND(B1-A1)
Keep in mind that these functions will require additional formatting or calculations if you're dealing with time differences that span across midnight or if you need a cumulative time.
Method 3: Using the TEXT Function
If you want to present the time difference in a more readable format (e.g., "HH:MM:SS"), you can use the TEXT function along with the subtraction method:
=TEXT(B1-A1,"hh:mm:ss")
This formula will display the time difference in hours, minutes, and seconds format.
Calculating Time Difference Across Dates
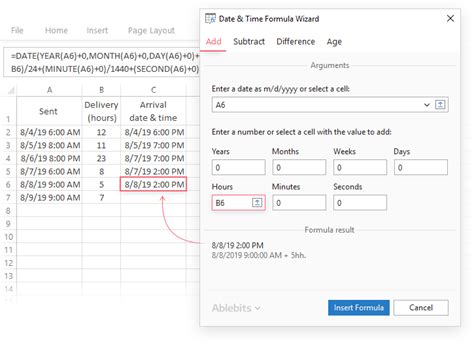
When calculating the time difference across different dates, ensure that both cells are formatted as date/time. Excel's date/time system can handle these calculations smoothly, accounting for the number of days and then the time component.
If you're calculating the time between two dates that include times, you can use the same subtraction method:
=B1-A1
This will give you the total time difference, including days, hours, minutes, and seconds. If you need to break it down or display it in a specific format, you can use the methods described above.
Common Issues and Solutions
- Negative Results: Ensure that the time in cell A1 is earlier than in cell B1. If not, adjust the formula to
=ABS(B1-A1)to always get a positive result. - Incorrect Format: Make sure both cells are in the correct date/time format. You can adjust the format by selecting the cells and choosing a date/time format from the "Number" section of the Home tab.
- Time Zones: If dealing with times across different time zones, ensure you're accounting for the offset correctly, either by adjusting the times to a common zone or by using add-ons/formulas that handle time zones.
Gallery of Time Calculation in Excel
Time Calculation in Excel Image Gallery
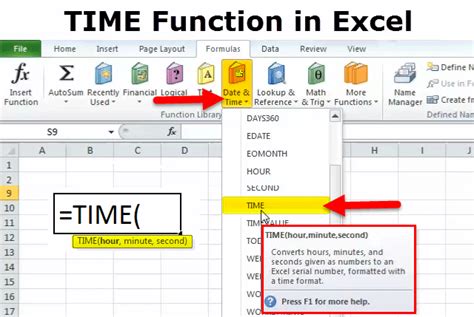
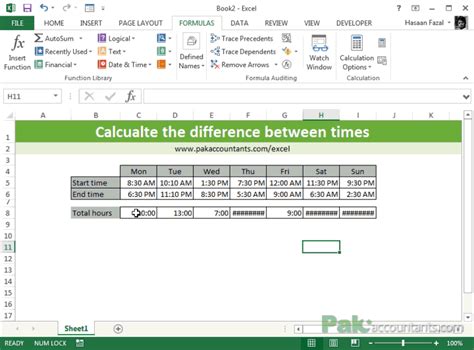
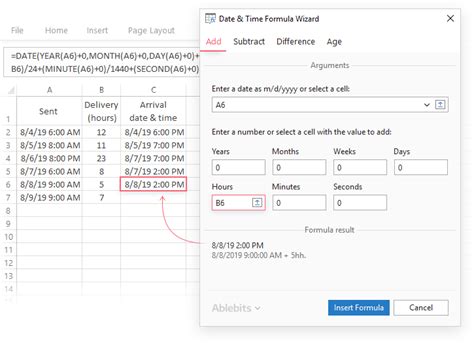
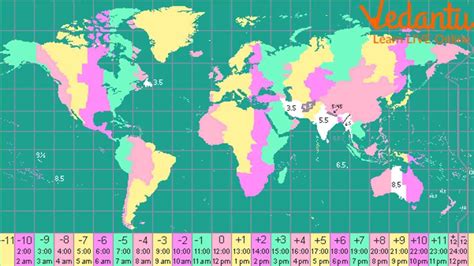
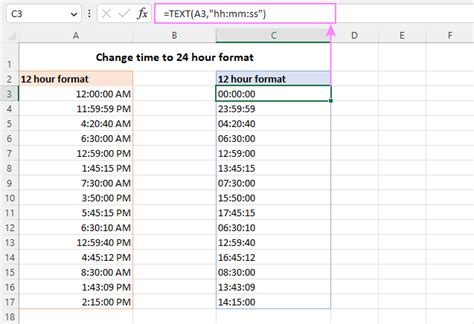
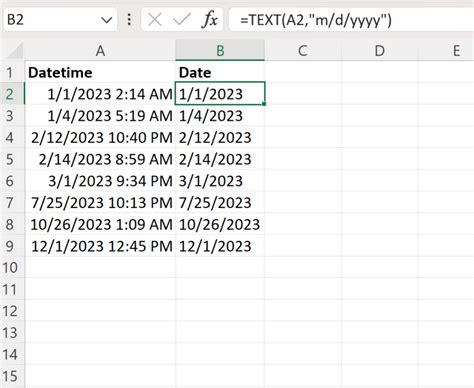
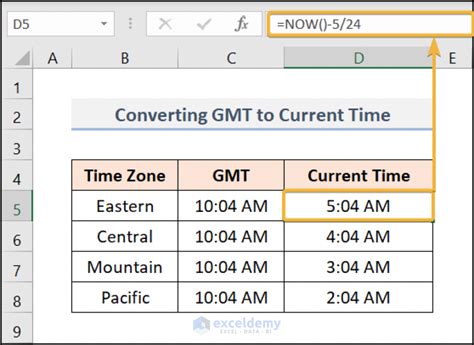
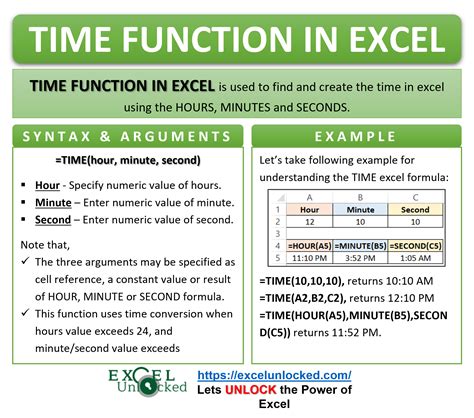
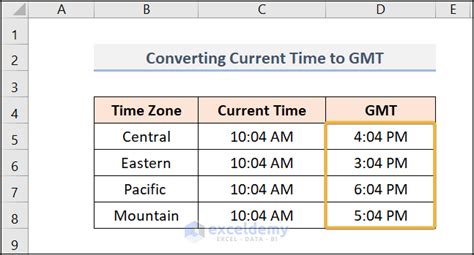
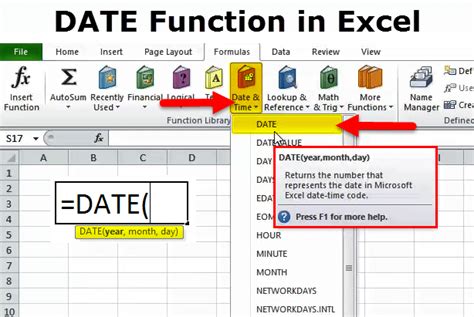
Mastering the ability to calculate time differences in Excel can significantly enhance your productivity and data analysis capabilities. By understanding the basics of how Excel handles time and by using the methods outlined above, you can perform a wide range of time-related calculations with ease. Whether you're managing projects, tracking time, or analyzing complex data sets, Excel's robust functionality makes it an invaluable tool.
