Intro
Unlock the power of Excel Pivot Tables with calculated fields. Discover 5 ways to enhance data analysis, including creating custom metrics, grouping data, and performing calculations. Learn how to use formulas, conditional statements, and data validation to take your Pivot Tables to the next level and gain deeper insights into your data.
Excel pivot tables are a powerful tool for analyzing and summarizing large datasets. One of the key features that make pivot tables so powerful is the ability to create calculated fields. Calculated fields allow you to perform calculations on your data and display the results in your pivot table. In this article, we'll explore five ways to use calculated fields in Excel pivot tables.
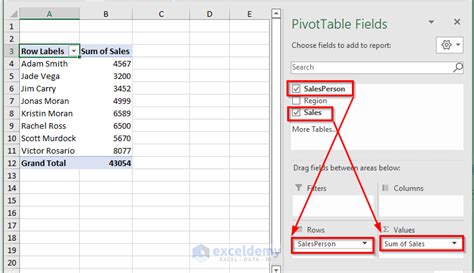
Calculated fields can be used to perform a wide range of calculations, from simple arithmetic operations to complex formulas. They can also be used to create custom metrics and key performance indicators (KPIs) that are specific to your business or organization.
What are Calculated Fields in Excel Pivot Tables?
Calculated fields are formulas that are used to perform calculations on the data in your pivot table. They are created using the "Calculated Field" feature in the PivotTable Tools menu. Calculated fields can be used to perform calculations on any field in your pivot table, including data fields, row fields, and column fields.
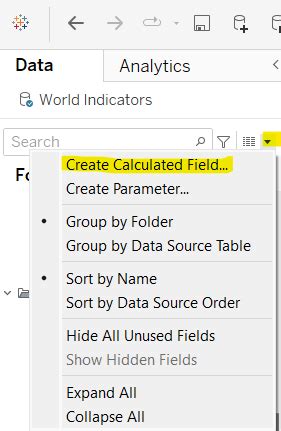
Calculated fields are particularly useful when you need to perform calculations that are not supported by the standard pivot table functions. For example, you can use a calculated field to calculate the average of a set of numbers, or to calculate the percentage of a total.
5 Ways to Use Calculated Fields in Excel Pivot Tables
1. Create a Custom Metric
Calculated fields can be used to create custom metrics that are specific to your business or organization. For example, you can use a calculated field to calculate the gross margin percentage of a set of products.
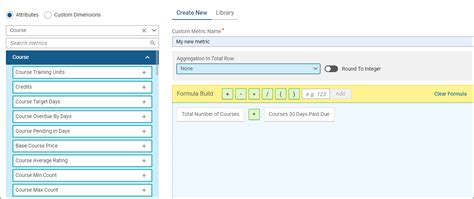
To create a custom metric using a calculated field, follow these steps:
- Select the cell where you want to display the custom metric.
- Go to the PivotTable Tools menu and click on "Calculated Field".
- Enter the formula for the custom metric in the "Formula" box.
- Click "OK" to create the calculated field.
2. Calculate the Average of a Set of Numbers
Calculated fields can be used to calculate the average of a set of numbers. For example, you can use a calculated field to calculate the average sales per region.
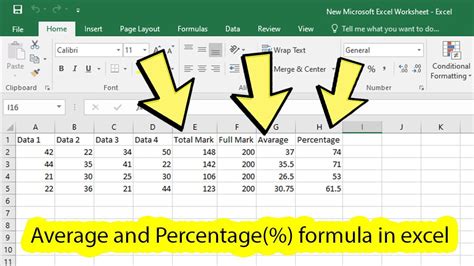
To calculate the average of a set of numbers using a calculated field, follow these steps:
- Select the cell where you want to display the average.
- Go to the PivotTable Tools menu and click on "Calculated Field".
- Enter the formula for the average in the "Formula" box. For example:
=AVERAGE('Sales') - Click "OK" to create the calculated field.
3. Calculate the Percentage of a Total
Calculated fields can be used to calculate the percentage of a total. For example, you can use a calculated field to calculate the percentage of sales per product.
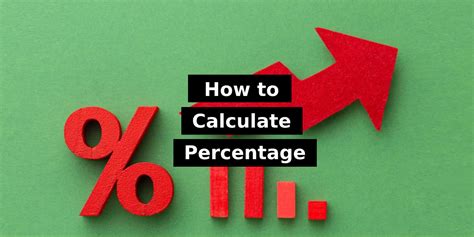
To calculate the percentage of a total using a calculated field, follow these steps:
- Select the cell where you want to display the percentage.
- Go to the PivotTable Tools menu and click on "Calculated Field".
- Enter the formula for the percentage in the "Formula" box. For example:
=('Sales')/SUM('Sales') - Click "OK" to create the calculated field.
4. Create a Running Total
Calculated fields can be used to create a running total. For example, you can use a calculated field to calculate the running total of sales per month.
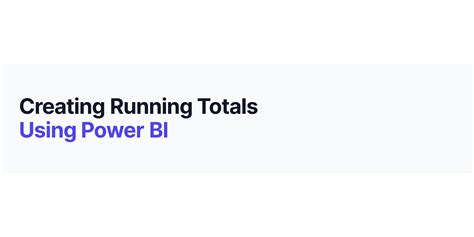
To create a running total using a calculated field, follow these steps:
- Select the cell where you want to display the running total.
- Go to the PivotTable Tools menu and click on "Calculated Field".
- Enter the formula for the running total in the "Formula" box. For example:
=SUM('Sales')-OFFSET('Sales',0,-1) - Click "OK" to create the calculated field.
5. Create a Conditional Formula
Calculated fields can be used to create conditional formulas. For example, you can use a calculated field to calculate the sales commission based on the sales amount.
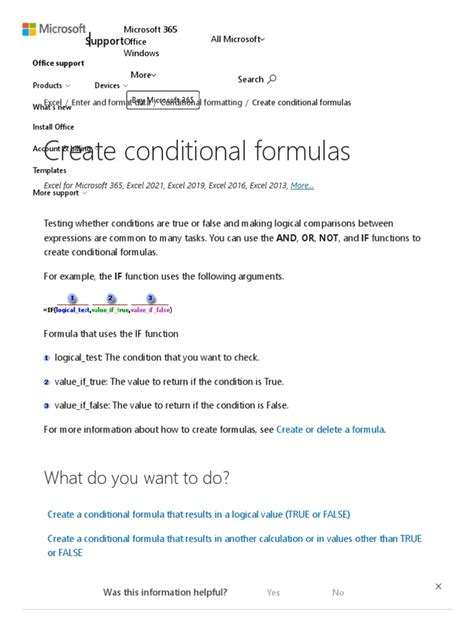
To create a conditional formula using a calculated field, follow these steps:
- Select the cell where you want to display the sales commission.
- Go to the PivotTable Tools menu and click on "Calculated Field".
- Enter the formula for the sales commission in the "Formula" box. For example:
=IF('Sales'>10000,0.1*'Sales',0.05*'Sales') - Click "OK" to create the calculated field.
Excel Pivot Tables Image Gallery
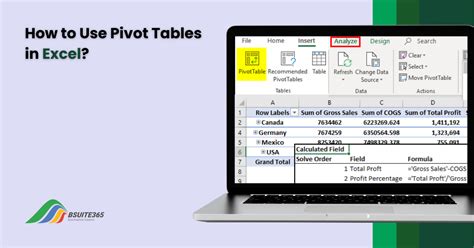
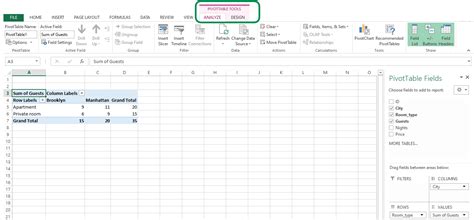
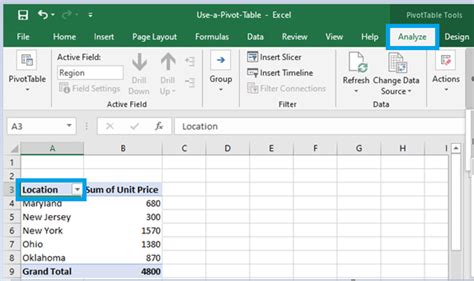

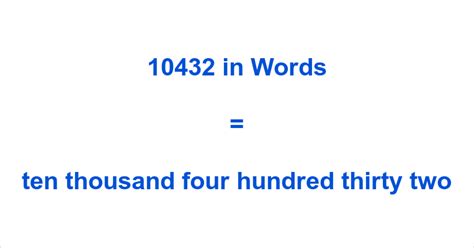
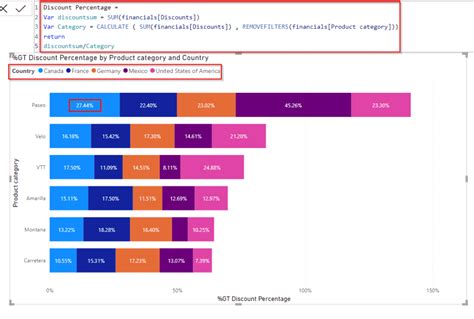
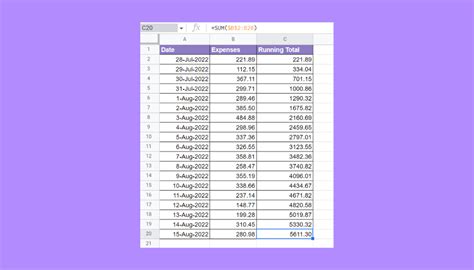
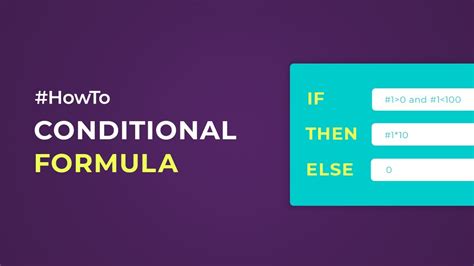
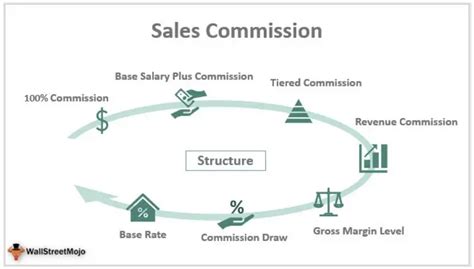
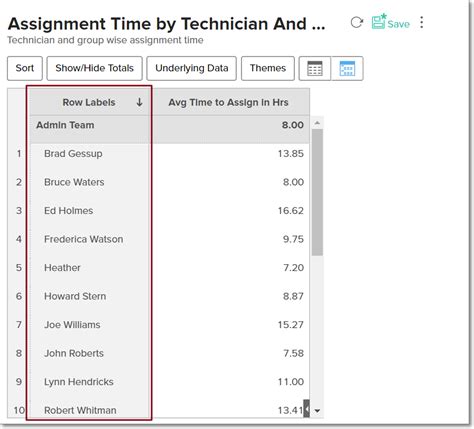
We hope this article has provided you with a comprehensive understanding of how to use calculated fields in Excel pivot tables. With these five examples, you should be able to create custom metrics, calculate averages and percentages, create running totals, and create conditional formulas. If you have any questions or need further clarification, please don't hesitate to ask in the comments section below.
