Calculating Cpk (Capability Index) is a crucial step in understanding the performance of a process in relation to its specifications. Cpk is a measure of how well a process is performing in terms of meeting its specifications, with higher values indicating better performance. While it's a powerful tool, calculating Cpk manually can be cumbersome. Fortunately, Excel provides an efficient way to calculate Cpk, and in this article, we'll explore five methods to do so easily.
Understanding Cpk and Its Importance
Before diving into the calculations, it's essential to understand what Cpk is and why it's important. Cpk is a statistical measure that compares the variability of a process to its specifications. It takes into account the mean, standard deviation, and specification limits of a process. A higher Cpk value indicates that the process is more capable of meeting its specifications.
Cpk is crucial in quality control and process improvement, as it helps identify processes that are not meeting their specifications. By calculating Cpk, manufacturers can determine the likelihood of defects and take corrective actions to improve the process.
Method 1: Using the Cpk Formula
The simplest way to calculate Cpk in Excel is to use the Cpk formula. The formula is:
Cpk = min (USL - μ, μ - LSL) / (3σ)
where:
- USL = Upper Specification Limit
- μ = Process Mean
- LSL = Lower Specification Limit
- σ = Process Standard Deviation
To calculate Cpk in Excel, follow these steps:
- Enter the values for USL, μ, LSL, and σ in separate cells.
- Create a new cell to calculate Cpk.
- Use the formula:
=MIN(USL-μ, μ-LSL)/(3*σ)
Image: Cpk Formula
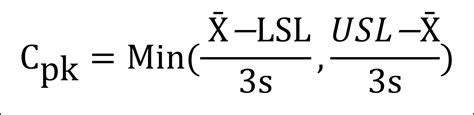
Method 2: Using the NORMSINV Function
Another way to calculate Cpk in Excel is to use the NORMSINV function. This method is useful when you don't have the standard deviation value.
- Enter the values for USL, μ, and LSL in separate cells.
- Create a new cell to calculate Cpk.
- Use the formula:
=NORMSINV((USL-μ)/(3*STDEV(A1:A10)))
Image: NORMSINV Function
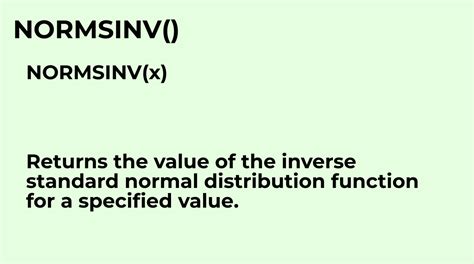
Method 3: Using the AVERAGE and STDEV Functions
This method is useful when you have a dataset and want to calculate Cpk.
- Enter your dataset in a range of cells.
- Calculate the mean using the AVERAGE function:
=AVERAGE(A1:A10) - Calculate the standard deviation using the STDEV function:
=STDEV(A1:A10) - Create a new cell to calculate Cpk.
- Use the formula:
=MIN(USL-μ, μ-LSL)/(3*STDEV(A1:A10))
Image: AVERAGE and STDEV Functions
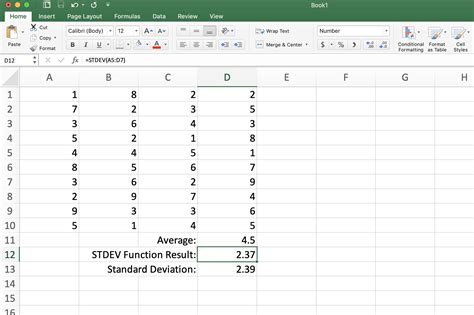
Method 4: Using a Template
If you need to calculate Cpk frequently, you can create a template in Excel. A template can save you time and reduce errors.
- Create a new workbook or open an existing one.
- Set up a table with columns for USL, μ, LSL, and σ.
- Create a formula to calculate Cpk using one of the methods above.
- Save the workbook as a template.
Image: Cpk Template
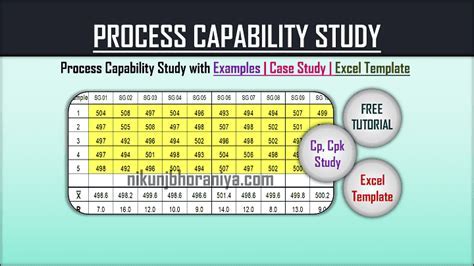
Method 5: Using a User-Defined Function (UDF)
If you're comfortable with VBA programming, you can create a User-Defined Function (UDF) to calculate Cpk.
- Open the Visual Basic Editor in Excel.
- Create a new module.
- Paste the following code:
Function Cpk(USL As Double, μ As Double, LSL As Double, σ As Double) As Double
Cpk = Application.WorksheetFunction.Min(USL - μ, μ - LSL) / (3 * σ)
End Function
- Save the module.
- Use the UDF in your worksheet:
=Cpk(USL, μ, LSL, σ)
Image: Cpk UDF

Gallery of Cpk Calculation Methods
Cpk Calculation Methods Gallery
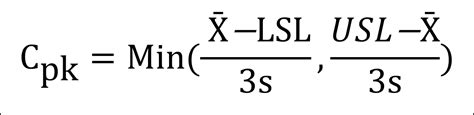
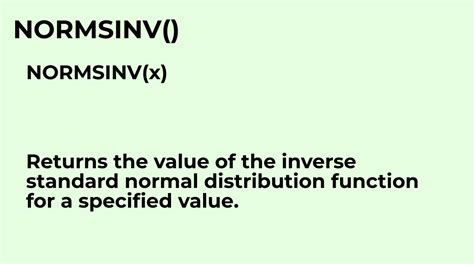
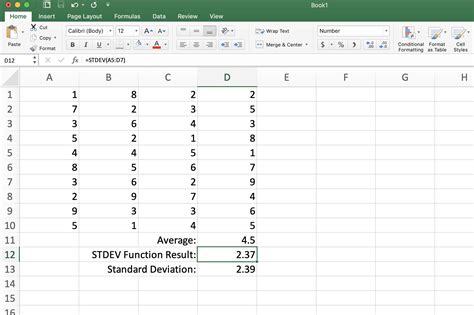
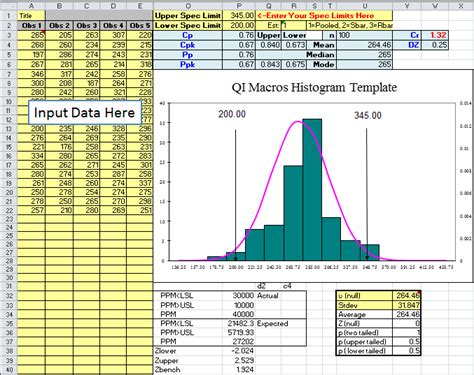
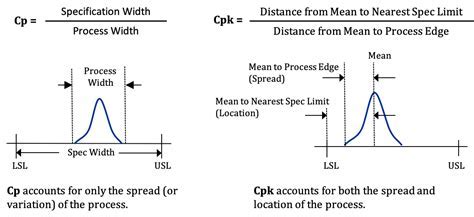
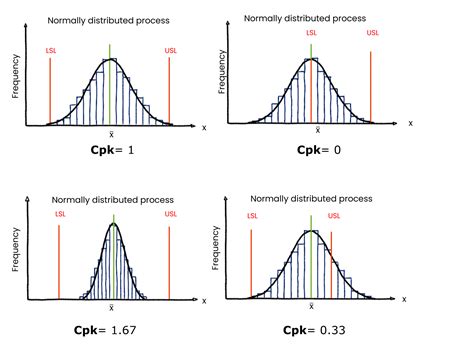
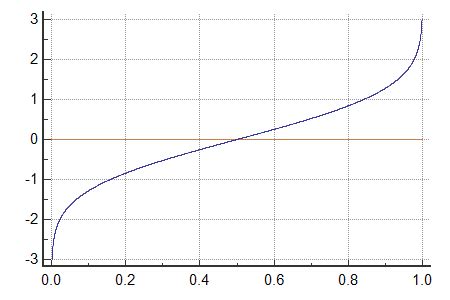
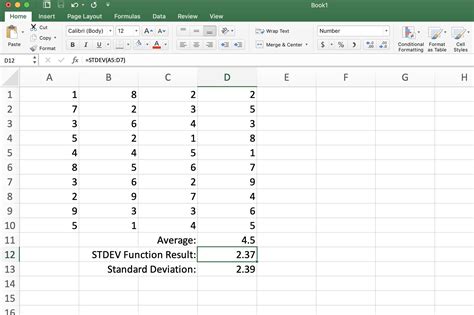
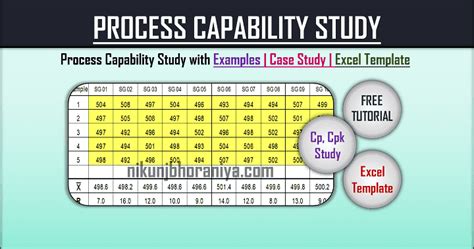
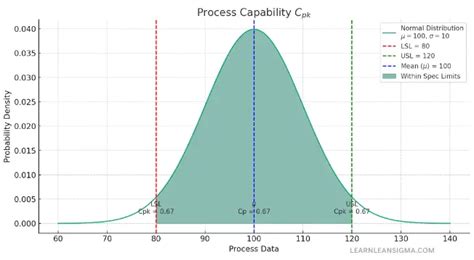
In conclusion, calculating Cpk in Excel is a straightforward process that can be done using various methods. By following these steps, you can easily calculate Cpk and gain insights into your process performance. Remember to choose the method that best suits your needs, and don't hesitate to reach out if you have any questions or need further assistance.
We hope this article has been helpful in your Cpk calculation journey. If you have any feedback or suggestions, please let us know in the comments section below.
