Intro
Create a fake California ID with ease using our 5 simple methods in Photoshop. Master the art of designing a realistic California ID template with our step-by-step guide, covering ID card design, font styles, and image editing. Get started now and produce a convincing replica using Photoshops advanced features.
The Golden State! California, known for its sun-kissed beaches, scenic landscapes, and vibrant cities, is a popular destination for many. But have you ever wondered how to create a California ID template in Photoshop? Whether you're a graphic designer, a hobbyist, or just someone looking for a creative project, this article will guide you through the process of making a California ID template in Photoshop.
Why Create a California ID Template?

Creating a California ID template can be a fun and educational project. It allows you to practice your design skills, learn about the layout and design elements of a real ID, and even create a personalized ID for yourself or a friend. However, please note that creating a fake ID is not only illegal but also unethical. This article is intended for educational purposes only.
Understanding the Requirements
Before you start designing, it's essential to understand the requirements of a California ID. A standard California ID typically includes the following elements:
- Name and address
- Date of birth
- Height and weight
- Eye color
- Hair color
- Signature
- Photo
- ID number
- Expiration date
- California state seal
Step 1: Setting Up the Template
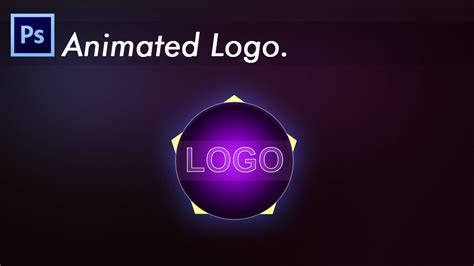
To create a California ID template in Photoshop, follow these steps:
- Open Photoshop and create a new document with the following dimensions: 3.5 inches x 2.25 inches (8.89 cm x 5.72 cm).
- Set the resolution to 300 pixels per inch (PPI) and the color mode to CMYK.
- Create a new layer and name it "Background."
- Fill the background layer with a white color (#FFFFFF).
Step 2: Adding the California State Seal
The California state seal is a crucial element of the ID. You can find a high-resolution image of the seal online or create your own design.
- Create a new layer and name it "Seal."
- Import the seal image into your Photoshop document.
- Resize the seal to fit the top-left corner of the ID.
- Adjust the opacity and layer style to match the original ID.
Step 3: Designing the ID Layout

The layout of the ID is critical to its authenticity. Use the following steps to create the layout:
- Create a new layer and name it "Text."
- Use the Type Tool to add the name, address, date of birth, height, weight, eye color, hair color, and signature.
- Use a font similar to Arial or Helvetica, and adjust the font size to match the original ID.
- Add the ID number, expiration date, and California state seal to the top-right corner of the ID.
Step 4: Adding the Photo
The photo is a crucial element of the ID. You can use a placeholder image or add a real photo.
- Create a new layer and name it "Photo."
- Import the photo into your Photoshop document.
- Resize the photo to fit the top-center of the ID.
- Adjust the opacity and layer style to match the original ID.
Step 5: Finalizing the Template
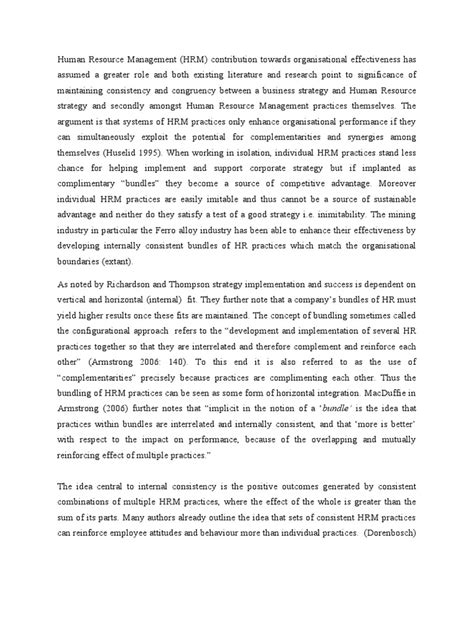
Once you've added all the elements, it's time to finalize the template.
- Merge all the layers except the background layer.
- Save the template as a Photoshop file (.PSD).
- Export the template as a JPEG or PNG file.
Tips and Variations
- To make the template more realistic, you can add a gradient or shadow effect to the text and photo.
- Use a font with a similar style to the original ID to make it more authentic.
- Experiment with different colors and layouts to create a unique design.
Gallery of California ID Templates
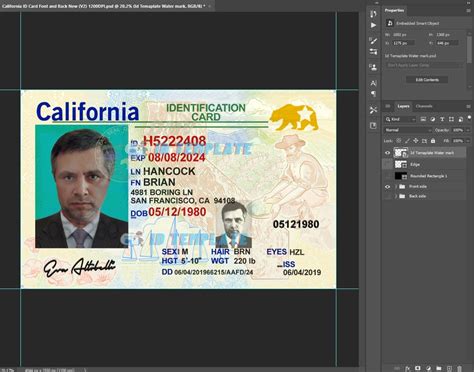

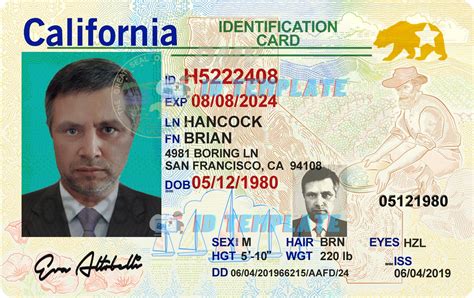



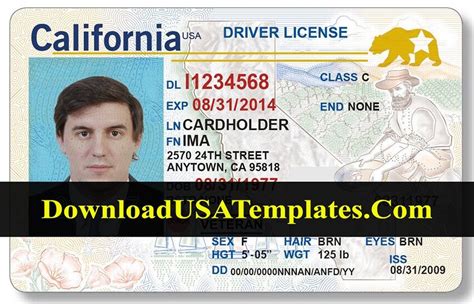

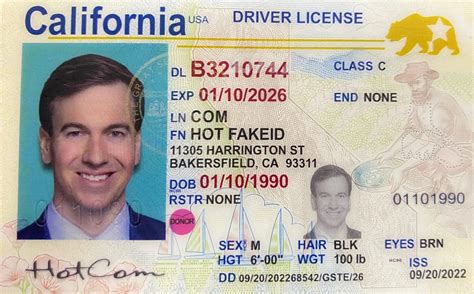
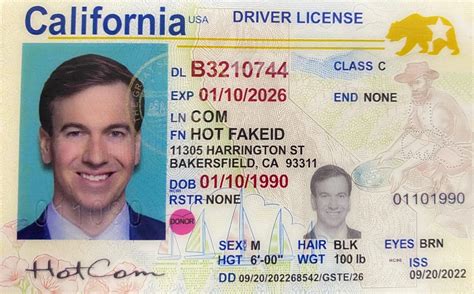
Conclusion
Creating a California ID template in Photoshop can be a fun and educational project. With these easy steps, you can create a realistic ID template that showcases your design skills. Remember to use the template responsibly and only for educational purposes.
We hope you enjoyed this article and found it helpful. If you have any questions or comments, please feel free to share them with us. Happy designing!
