As a team leader or manager, you're constantly looking for ways to streamline your workflow, boost productivity, and enhance collaboration among team members. One tool that can help you achieve these goals is Microsoft Planner. With its intuitive interface and robust features, Planner is an excellent choice for managing projects and tasks. However, getting started with a new tool can be daunting, especially if you're not familiar with its capabilities. That's where the Microsoft Planner onboarding template comes in – a powerful tool to help you get started with Planner and make the most of its features.
In this article, we'll walk you through six steps to master the Microsoft Planner onboarding template, ensuring a seamless transition to this powerful project management tool.
Understanding the Microsoft Planner Onboarding Template
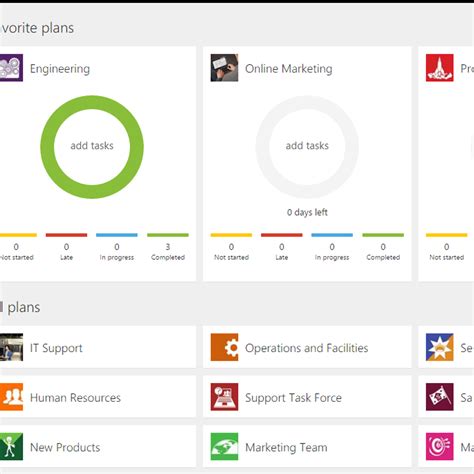
Before we dive into the steps, it's essential to understand the Planner onboarding template. This pre-built template is designed to help you get started with Planner quickly, providing a structured approach to creating plans, assigning tasks, and tracking progress.
What is the Microsoft Planner Onboarding Template?
The Microsoft Planner onboarding template is a pre-built template that helps you create a plan in Planner, complete with tasks, due dates, and assignments. This template is designed to guide you through the process of creating a plan, making it easier to get started with Planner.
Step 1: Accessing the Microsoft Planner Onboarding Template
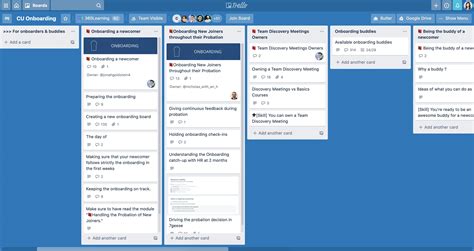
To access the Microsoft Planner onboarding template, follow these steps:
- Log in to your Microsoft 365 account.
- Navigate to the Planner hub.
- Click on the "New Plan" button.
- Select the "Onboarding Template" from the list of available templates.
Getting Started with the Onboarding Template
Once you've accessed the onboarding template, you'll see a pre-built plan with tasks and due dates. This template is designed to guide you through the process of creating a plan, making it easier to get started with Planner.
Step 2: Customizing the Onboarding Template
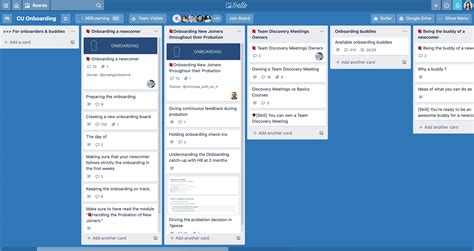
The onboarding template is designed to be flexible, allowing you to customize it to meet your specific needs. Here are a few ways to customize the template:
- Rename the plan: Click on the plan name and rename it to reflect your project or team.
- Add tasks: Click on the "Add Task" button to add new tasks to the plan.
- Assign tasks: Assign tasks to team members by clicking on the "Assign" button.
- Update due dates: Update due dates to reflect your project timeline.
Tailoring the Template to Your Needs
By customizing the onboarding template, you can tailor it to meet your specific needs, making it easier to get started with Planner.
Step 3: Understanding Planner Buckets
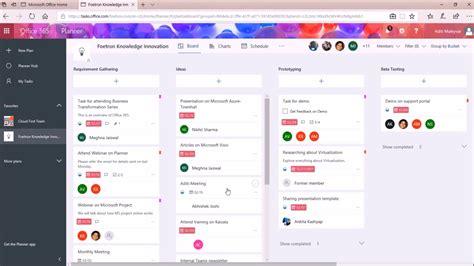
In Planner, buckets are used to organize tasks into categories or groups. Here are a few ways to use buckets in the onboarding template:
- Create buckets: Click on the "Add Bucket" button to create new buckets.
- Assign tasks to buckets: Assign tasks to buckets by dragging and dropping them into the bucket.
- Use buckets to track progress: Use buckets to track progress and identify trends in your project.
Organizing Tasks with Buckets
By using buckets in the onboarding template, you can organize tasks into categories or groups, making it easier to track progress and identify trends in your project.
Step 4: Assigning Tasks and Due Dates
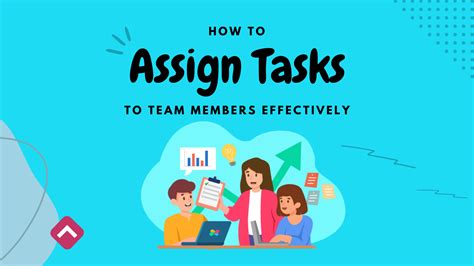
Assigning tasks and due dates is a critical step in the onboarding template. Here are a few ways to assign tasks and due dates:
- Assign tasks: Assign tasks to team members by clicking on the "Assign" button.
- Set due dates: Set due dates by clicking on the "Due Date" button.
- Use the calendar: Use the calendar to view tasks and due dates.
Collaborating with Team Members
By assigning tasks and due dates, you can collaborate with team members and ensure that everyone is on the same page.
Step 5: Tracking Progress and Identifying Trends
Tracking progress and identifying trends is a critical step in the onboarding template. Here are a few ways to track progress and identify trends:
- Use the plan board: Use the plan board to view tasks and progress.
- Use the charts: Use the charts to view trends and identify patterns.
- Use the calendar: Use the calendar to view tasks and due dates.
Analyzing Progress and Trends
By tracking progress and identifying trends, you can analyze your project and make data-driven decisions.
Step 6: Finalizing and Sharing the Plan
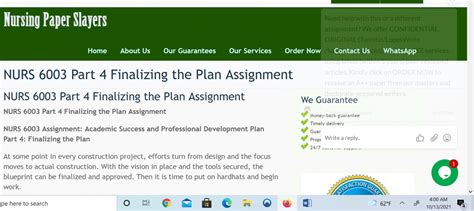
Once you've completed the onboarding template, it's time to finalize and share the plan. Here are a few ways to finalize and share the plan:
- Review the plan: Review the plan to ensure that it's complete and accurate.
- Share the plan: Share the plan with team members and stakeholders.
- Use the plan: Use the plan to guide your project and ensure that everyone is on the same page.
Putting the Plan into Action
By finalizing and sharing the plan, you can put the plan into action and ensure that everyone is working towards the same goals.
Microsoft Planner Onboarding Template Gallery
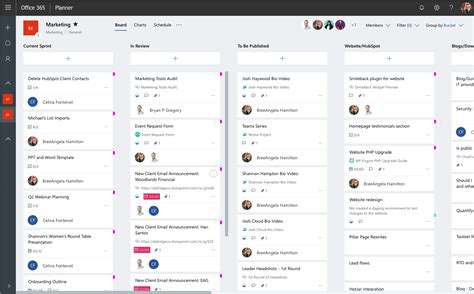
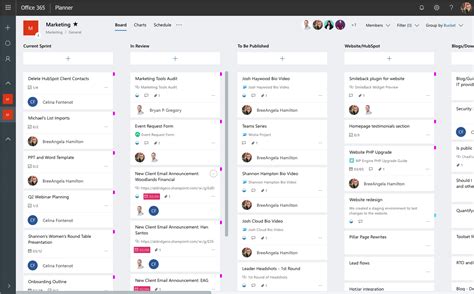
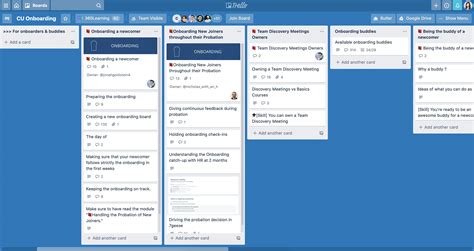
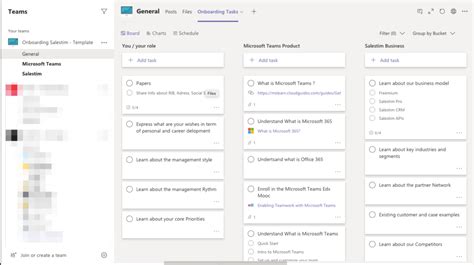
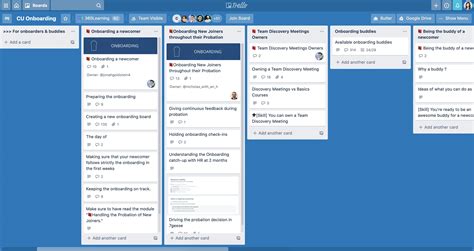
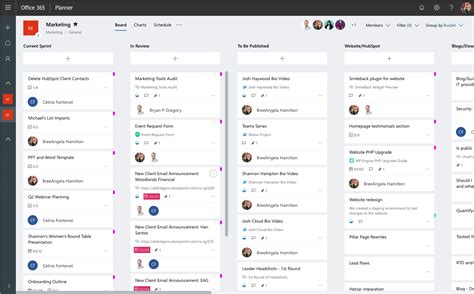
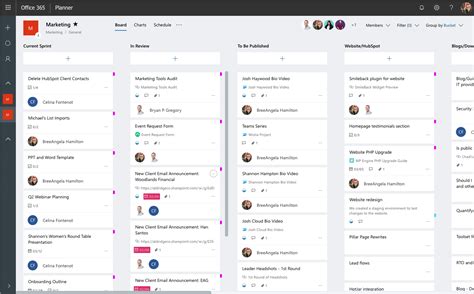
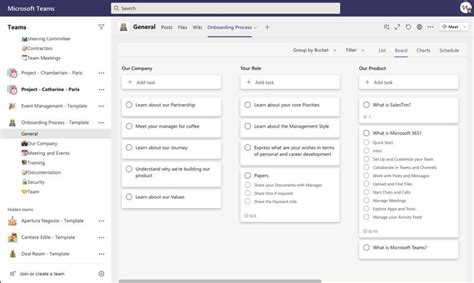
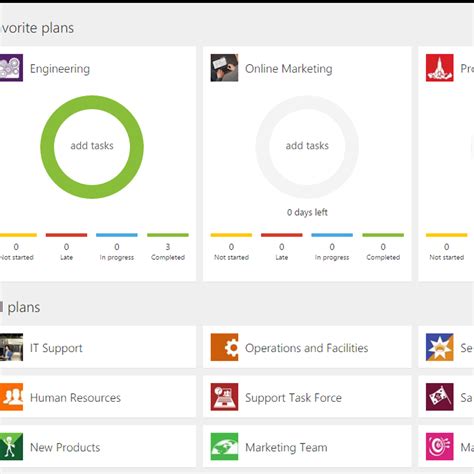
By following these six steps, you can master the Microsoft Planner onboarding template and ensure a seamless transition to this powerful project management tool. Remember to customize the template, assign tasks and due dates, track progress, and finalize and share the plan. With the Planner onboarding template, you'll be well on your way to achieving your project goals and ensuring that your team is working efficiently and effectively.
