Counting cells by color in Excel can be a daunting task, especially when dealing with large datasets. However, there are several ways to achieve this, and we'll explore five easy methods to help you get the job done efficiently. Whether you're a beginner or an advanced Excel user, these techniques will save you time and effort in your data analysis tasks.
Why Count Cells by Color in Excel?
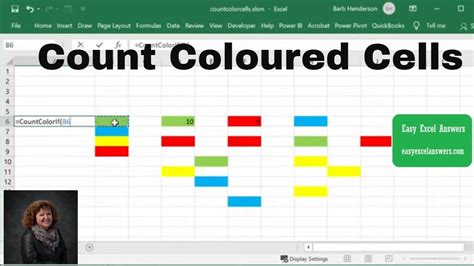
Counting cells by color is essential in various scenarios, such as:
- Analyzing data with conditional formatting
- Identifying trends and patterns in colored cells
- Creating reports based on colored data
- Automating tasks with colored cell counts
In this article, we'll delve into five easy ways to count cells by color in Excel, using formulas, VBA macros, and other tools.
Method 1: Using the COUNTIF Function with Conditional Formatting
One of the simplest ways to count cells by color is by using the COUNTIF function in combination with conditional formatting. This method assumes that the colored cells are already formatted using conditional formatting rules.
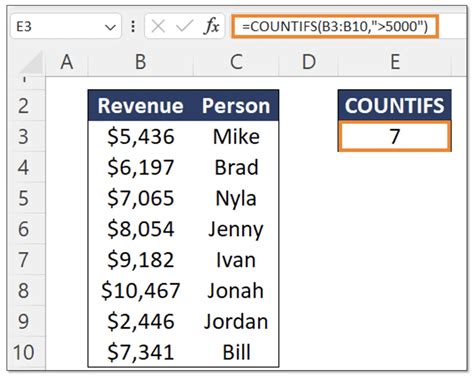
Here's how to use the COUNTIF function:
- Select the range of cells you want to count.
- Go to the "Home" tab in the Excel ribbon.
- Click on "Conditional Formatting" and select "New Rule."
- Choose "Use a formula to determine which cells to format."
- Enter the formula
=A1>0(assuming the colored cells have a value greater than 0). - Click "Format" and select the desired color.
- Click "OK" to apply the rule.
- Use the COUNTIF function:
=COUNTIF(A1:A10, ">0")(assuming the range is A1:A10).
This method only works if the colored cells are formatted using conditional formatting rules. If the cells are manually colored, you'll need to use another method.
Method 2: Using VBA Macros to Count Colored Cells
If you're comfortable with VBA macros, you can create a custom function to count colored cells. This method is more flexible and can handle manually colored cells.
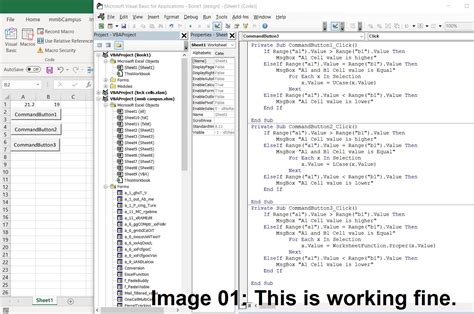
Here's how to create a VBA macro:
- Open the Visual Basic Editor by pressing "Alt + F11" or navigating to "Developer" > "Visual Basic" in the Excel ribbon.
- In the Visual Basic Editor, click "Insert" > "Module" to insert a new module.
- Paste the following code:
Function CountColoredCells(rng As Range) As Long
Dim cell As Range
For Each cell In rng
If cell.Interior.ColorIndex <> 0 Then
CountColoredCells = CountColoredCells + 1
End If
Next cell
End Function
- Save the module by clicking "File" > "Save" (or press "Ctrl + S").
- Return to your Excel worksheet and select the range of cells you want to count.
- Use the custom function:
=CountColoredCells(A1:A10)(assuming the range is A1:A10).
This method is more flexible and can handle manually colored cells, but it requires basic VBA knowledge.
Method 3: Using the GET.CELL Function with Conditional Formatting
The GET.CELL function is a powerful tool in Excel that can help you count colored cells. This method assumes that the colored cells are already formatted using conditional formatting rules.
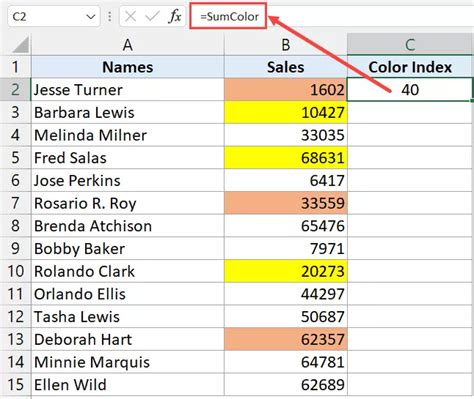
Here's how to use the GET.CELL function:
- Select the range of cells you want to count.
- Go to the "Formulas" tab in the Excel ribbon.
- Click on "More Functions" and select "GET.CELL."
- Enter the formula
=GET.CELL(40,A1:A10)(assuming the range is A1:A10). - Press "Enter" to apply the formula.
This method only works if the colored cells are formatted using conditional formatting rules. If the cells are manually colored, you'll need to use another method.
Method 4: Using Power Query to Count Colored Cells
Power Query is a powerful tool in Excel that can help you count colored cells. This method is more flexible and can handle manually colored cells.
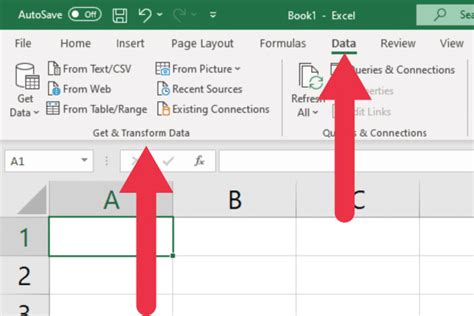
Here's how to use Power Query:
- Select the range of cells you want to count.
- Go to the "Data" tab in the Excel ribbon.
- Click on "From Table/Range" and select "From Table."
- In the Power Query Editor, click on "Add Column" and select "Custom Column."
- Enter the formula
=if ColorIndex <> 0 then 1 else 0(assuming the range is A1:A10). - Click "OK" to apply the formula.
- Click on "Group By" and select "Sum" to count the colored cells.
This method is more flexible and can handle manually colored cells, but it requires basic Power Query knowledge.
Method 5: Using a Third-Party Add-in to Count Colored Cells
If you're not comfortable with VBA macros or Power Query, you can use a third-party add-in to count colored cells. There are several add-ins available that can help you achieve this task.
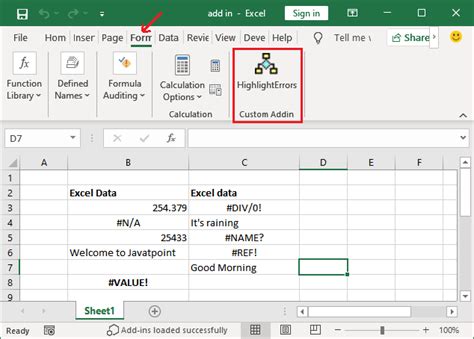
Here's how to use a third-party add-in:
- Search for a third-party add-in that can help you count colored cells.
- Download and install the add-in.
- Follow the instructions provided by the add-in to count colored cells.
This method is easy to use, but it requires purchasing or downloading a third-party add-in.
Gallery of Count Cells by Color in Excel



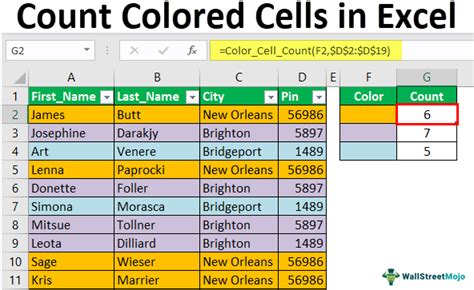
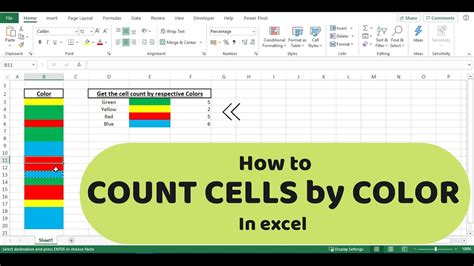
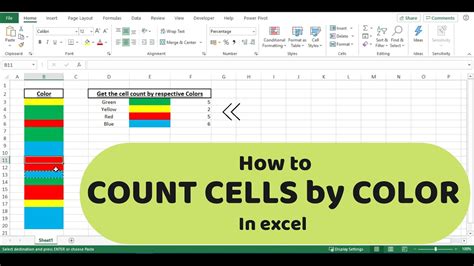
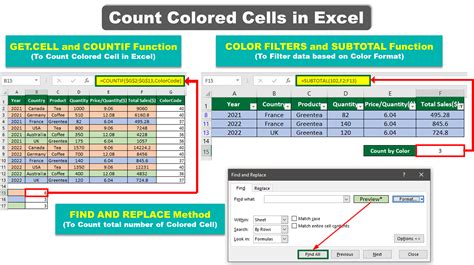
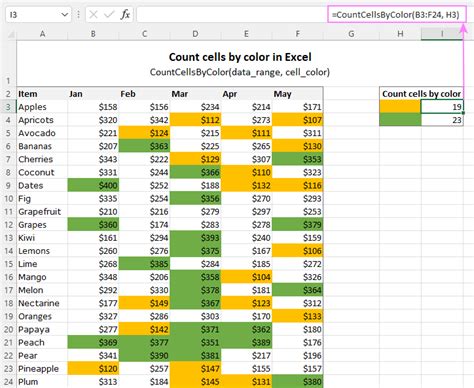
We hope this article has helped you learn how to count cells by color in Excel using five easy methods. Whether you're a beginner or an advanced Excel user, these techniques will save you time and effort in your data analysis tasks.
