Freezing columns and rows in Excel is a valuable skill that can help you navigate and analyze large datasets with ease. By locking specific columns or rows in place, you can ensure that your most important data remains visible as you scroll through your spreadsheet. In this article, we will explore two ways to freeze columns and rows in Excel, along with practical examples and tips to enhance your workflow.
Why Freeze Columns and Rows in Excel?
Freezing columns and rows is essential when working with large datasets in Excel. By keeping specific columns or rows visible at all times, you can:
- Simplify data analysis by focusing on key information
- Improve readability by keeping headers or important data visible
- Enhance productivity by reducing the need to scroll or navigate extensively
Method 1: Freezing Columns and Rows using the Freeze Panes Option
One way to freeze columns and rows in Excel is by using the Freeze Panes option. Here's how:
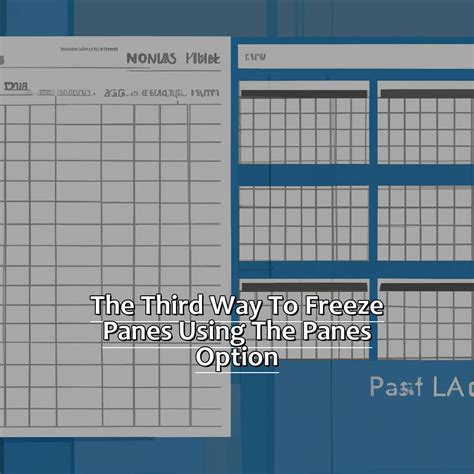
- Select the cell below the row or to the right of the column you want to freeze.
- Go to the "View" tab in the ribbon.
- Click on "Freeze Panes" in the "Window" group.
- Select "Freeze Panes" from the drop-down menu.
- Choose "Freeze Top Row" or "Freeze First Column" depending on your needs.
Method 2: Freezing Columns and Rows using the Split Option
Another way to freeze columns and rows in Excel is by using the Split option. Here's how:
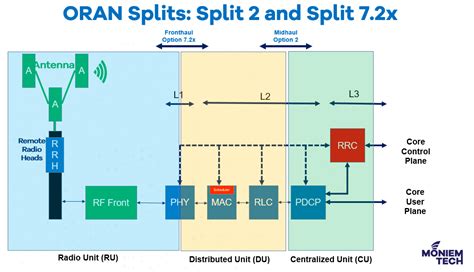
- Select the cell below the row or to the right of the column you want to freeze.
- Go to the "View" tab in the ribbon.
- Click on "Split" in the "Window" group.
- Select "Split" from the drop-down menu.
- Adjust the split bar to freeze the desired columns or rows.
Tips and Tricks
Here are some additional tips and tricks to help you get the most out of freezing columns and rows in Excel:
- To unfreeze columns and rows, go to the "View" tab, click on "Freeze Panes," and select "Unfreeze Panes."
- You can also freeze multiple columns or rows by selecting the cell below the last row or to the right of the last column you want to freeze.
- Freezing columns and rows can also be useful when creating dashboards or reports in Excel.
- To freeze columns and rows in Excel 2010 and earlier versions, go to the "Window" menu and select "Freeze Panes."
Benefits of Freezing Columns and Rows
Freezing columns and rows in Excel offers numerous benefits, including:
- Improved data analysis and visualization
- Enhanced productivity and workflow
- Simplified navigation and scrolling
- Better readability and organization
Common Use Cases
Freezing columns and rows is useful in a variety of scenarios, such as:
- Creating dashboards or reports with multiple sheets and datasets
- Analyzing large datasets with multiple columns and rows
- Building financial models with complex calculations and formulas
- Managing inventory or sales data with multiple columns and rows
Gallery of Freezing Columns and Rows in Excel
Freezing Columns and Rows Image Gallery
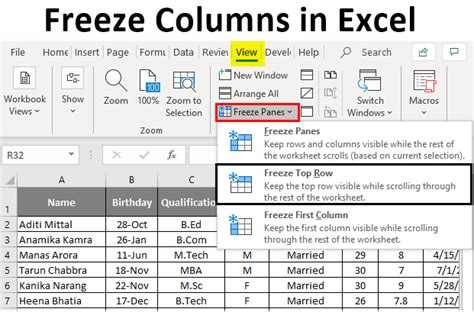
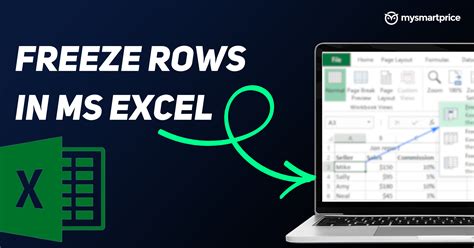
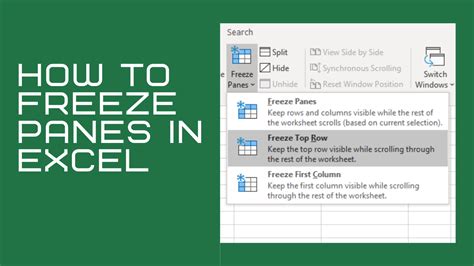

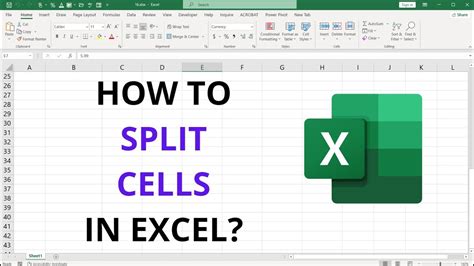

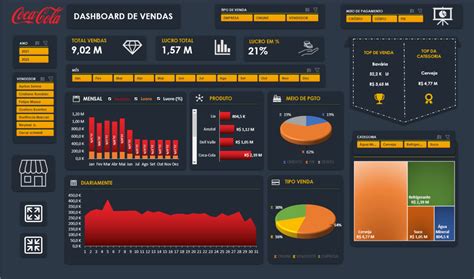
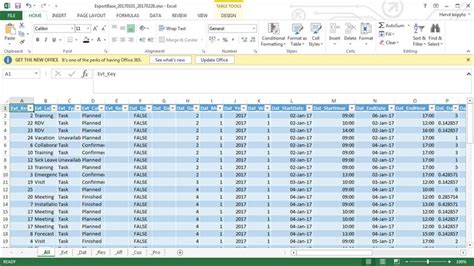
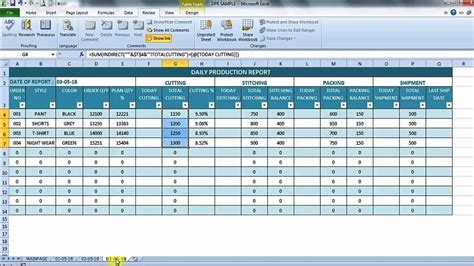
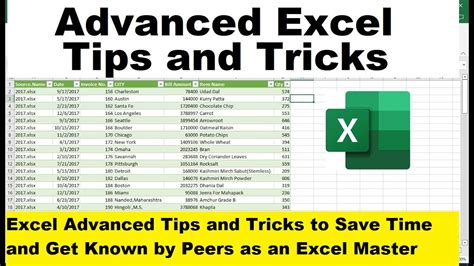
Conclusion
Freezing columns and rows in Excel is a powerful technique that can simplify data analysis, improve readability, and enhance productivity. By using the Freeze Panes or Split option, you can keep your most important data visible at all times, making it easier to navigate and analyze large datasets. Remember to experiment with different methods and techniques to find what works best for your specific needs.
What's your experience with freezing columns and rows in Excel? Share your tips and tricks in the comments below!
