Intro
Resolve the frustrating Cannot Edit Macro In Hidden Workbook issue in Excel. Learn how to unhide workbooks, edit macros, and troubleshoot common errors. Discover expert solutions to fix macro editing problems, including VBA editor issues and workbook protection conflicts, to regain control over your hidden workbooks and macros.
In the world of Microsoft Excel, macros are a powerful tool that can automate repetitive tasks, saving users a significant amount of time and effort. However, when working with macros, users may occasionally encounter issues that hinder their productivity. One such issue is the "Cannot Edit Macro in Hidden Workbook" error. This problem occurs when a user tries to edit a macro in a workbook that is currently hidden. In this article, we will explore the causes of this issue, provide step-by-step solutions, and offer tips on how to prevent it from happening in the future.
Understanding the Issue
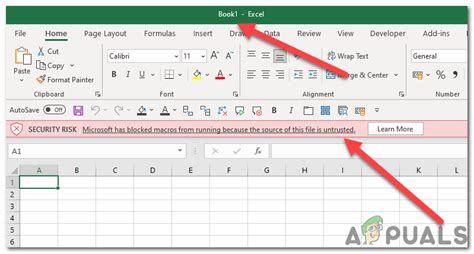
The "Cannot Edit Macro in Hidden Workbook" error typically occurs when a user attempts to edit a macro in a workbook that is not currently visible. This can happen when a user has multiple workbooks open and tries to edit a macro in a workbook that is minimized or hidden behind another window.
Possible Causes
There are several possible causes of this issue:
- The workbook containing the macro is hidden or minimized.
- The workbook containing the macro is not the active workbook.
- The macro is not properly linked to the workbook.
- The user does not have the necessary permissions to edit the macro.
Solutions to the Issue
Fortunately, resolving the "Cannot Edit Macro in Hidden Workbook" error is relatively straightforward. Here are some step-by-step solutions:
Solution 1: Unhide the Workbook
- Go to the "View" tab in the Excel ribbon.
- Click on the "Unhide" button in the "Window" group.
- Select the workbook containing the macro from the list of hidden workbooks.
- Click "OK" to unhide the workbook.
Solution 2: Activate the Workbook
- Go to the "View" tab in the Excel ribbon.
- Click on the "Switch Windows" button in the "Window" group.
- Select the workbook containing the macro from the list of open workbooks.
- Click "OK" to activate the workbook.
Solution 3: Check Macro Settings
- Go to the "Developer" tab in the Excel ribbon.
- Click on the "Visual Basic" button in the "Code" group.
- In the Visual Basic Editor, click on "Tools" in the menu bar.
- Select "References" from the drop-down menu.
- Ensure that the macro is properly linked to the workbook.
Solution 4: Check User Permissions
- Go to the "File" tab in the Excel ribbon.
- Click on the "Info" button in the "Info" group.
- Click on the "Permissions" button.
- Ensure that the user has the necessary permissions to edit the macro.
Preventing the Issue
To prevent the "Cannot Edit Macro in Hidden Workbook" error from occurring in the future, users can take the following precautions:
- Always ensure that the workbook containing the macro is visible and active before attempting to edit the macro.
- Use the "Unhide" feature to unhide hidden workbooks.
- Use the "Switch Windows" feature to activate the workbook containing the macro.
- Regularly check macro settings to ensure that the macro is properly linked to the workbook.
- Ensure that users have the necessary permissions to edit the macro.
Best Practices for Working with Macros
- Always test macros in a controlled environment before deploying them in a production environment.
- Use descriptive names for macros to make them easier to identify.
- Use comments to document macros and make them easier to understand.
- Regularly back up macros to prevent data loss.
Gallery of Macro-Related Images
Macro-Related Images
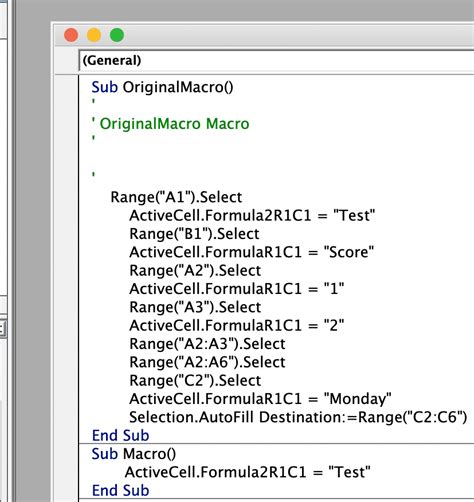
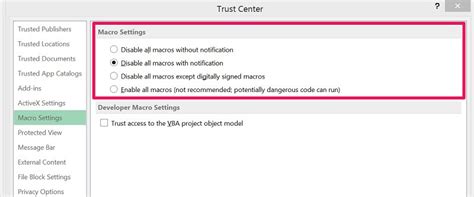
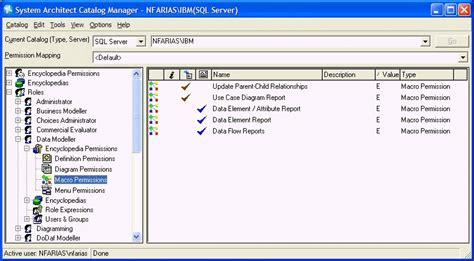
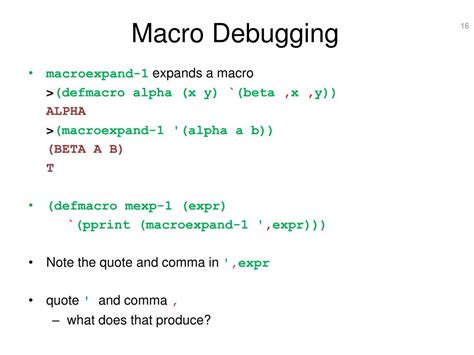
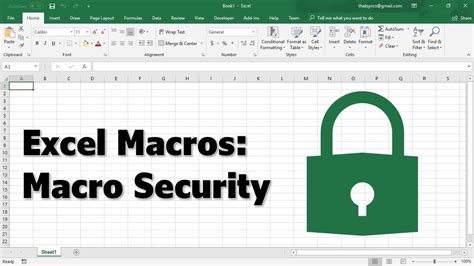
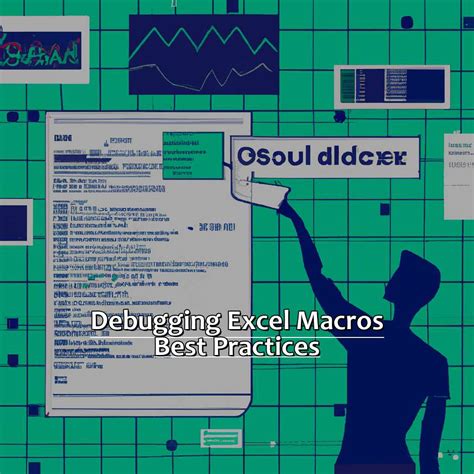
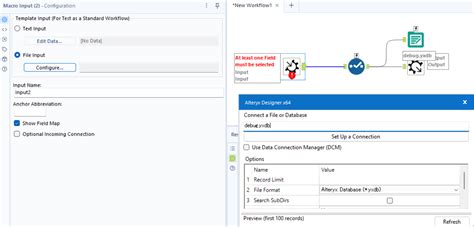
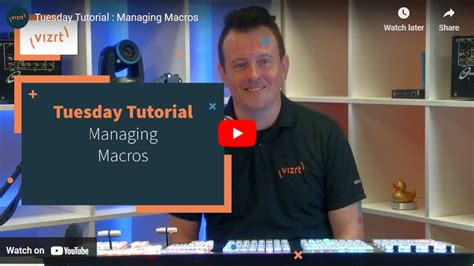
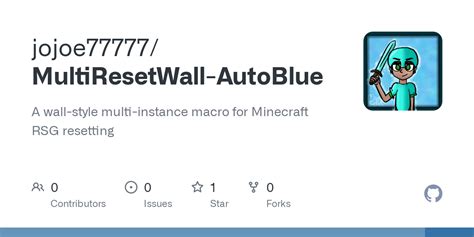
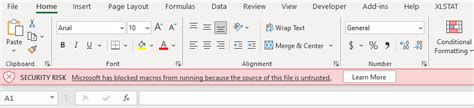
Conclusion
In conclusion, the "Cannot Edit Macro in Hidden Workbook" error is a common issue that can be easily resolved by following the steps outlined in this article. By understanding the causes of the issue and taking preventative measures, users can avoid encountering this problem in the future. Additionally, by following best practices for working with macros, users can ensure that their macros are efficient, secure, and easy to maintain. If you have any further questions or concerns, please feel free to comment below.
