If you've worked with Excel pivot tables, you're probably familiar with the error message "Cannot group that selection." This error can be frustrating, especially when you're trying to summarize large datasets. In this article, we'll explore the causes of this error and provide five fixes to help you overcome it.
Understanding the Causes of the Error
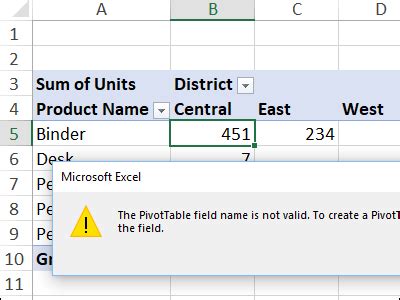
The "Cannot group that selection" error typically occurs when Excel is unable to group a selection of cells in a pivot table. This can happen for a few reasons:
- The selection is not a contiguous range of cells.
- The selection includes blank cells or cells with errors.
- The selection is not a single column or row.
- The pivot table is not configured correctly.
Fix 1: Check Your Selection

Before attempting to group your selection, make sure you've selected a contiguous range of cells. If your selection includes blank cells or cells with errors, try selecting only the cells that contain data.
To select a contiguous range of cells, follow these steps:
- Click on the first cell in the range you want to select.
- Hold down the Shift key and click on the last cell in the range.
- Release the Shift key.
If you're still encountering issues, try selecting a single column or row by clicking on the column or row header.
Fix 2: Remove Blank Cells and Errors
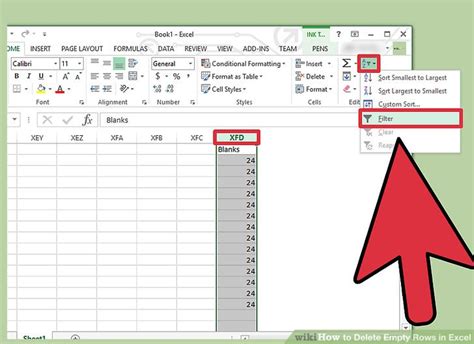
Blank cells and cells with errors can prevent Excel from grouping your selection. To remove blank cells and errors, follow these steps:
- Select the range of cells that contains blank cells or errors.
- Go to the "Home" tab in the Excel ribbon.
- Click on the "Find & Select" button in the "Editing" group.
- Select "Go To Special" from the drop-down menu.
- Select "Blanks" and then click "OK."
- Right-click on the selected blank cells and select "Delete."
To remove cells with errors, follow these steps:
- Select the range of cells that contains errors.
- Go to the "Home" tab in the Excel ribbon.
- Click on the "Find & Select" button in the "Editing" group.
- Select "Go To Special" from the drop-down menu.
- Select "Errors" and then click "OK."
- Right-click on the selected cells with errors and select "Delete."
Fix 3: Configure Your Pivot Table
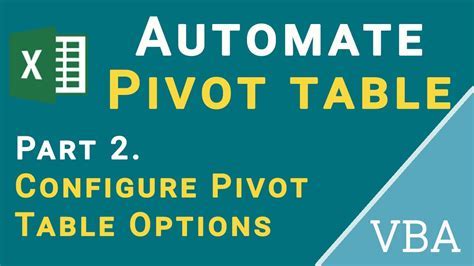
If your pivot table is not configured correctly, you may encounter the "Cannot group that selection" error. To configure your pivot table, follow these steps:
- Select the cell range that contains your data.
- Go to the "Insert" tab in the Excel ribbon.
- Click on the "PivotTable" button in the "Tables" group.
- Select a cell to place the pivot table.
- Click "OK."
Make sure that your pivot table is set up to summarize your data by a single column or row. If your pivot table is set up to summarize multiple columns or rows, try grouping by a single column or row instead.
Fix 4: Use the "Group Field" Button
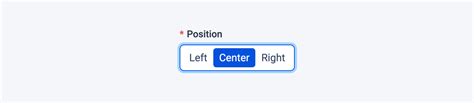
If you're trying to group a selection of cells in a pivot table, try using the "Group Field" button instead of the "Group" button. To use the "Group Field" button, follow these steps:
- Select the cell range that contains your data.
- Go to the "PivotTable Tools" tab in the Excel ribbon.
- Click on the "Analyze" tab.
- Click on the "Group Field" button in the "Group" group.
- Select the field you want to group by.
The "Group Field" button allows you to group a selection of cells by a specific field, rather than trying to group the entire selection.
Fix 5: Use a Macro
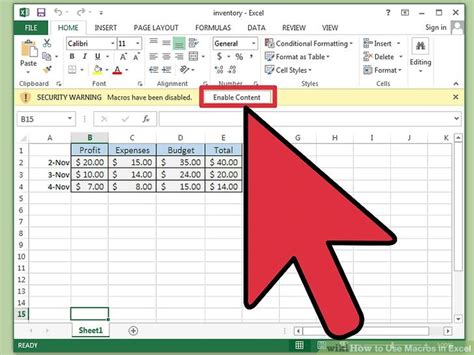
If none of the above fixes work, you can try using a macro to group your selection. To use a macro, follow these steps:
- Open the Visual Basic Editor by pressing "Alt + F11" or navigating to "Developer" > "Visual Basic" in the Excel ribbon.
- In the Visual Basic Editor, click "Insert" > "Module" to insert a new module.
- Paste the following code into the module:
Sub GroupSelection()
Dim pt As PivotTable
Set pt = ActiveSheet.PivotTables(1)
pt.PivotFields("YourFieldName").PivotItems("YourItemName").Group
End Sub
Replace "YourFieldName" and "YourItemName" with the actual field name and item name you want to group.
- Click "Run" > "Run Sub/UserForm" to run the macro.
This macro will group the selected field and item in your pivot table.
Pivot Table Image Gallery
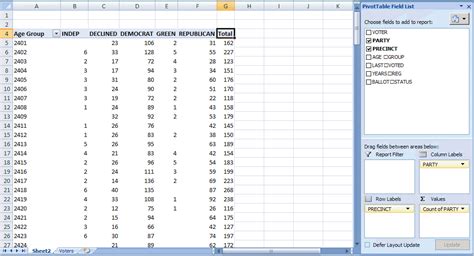
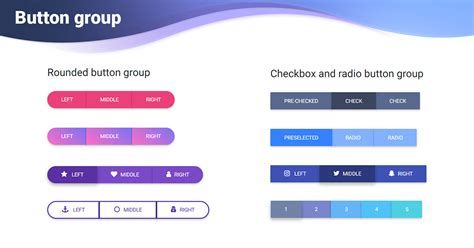
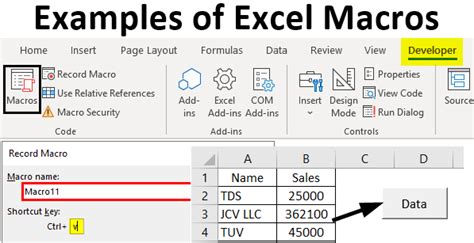
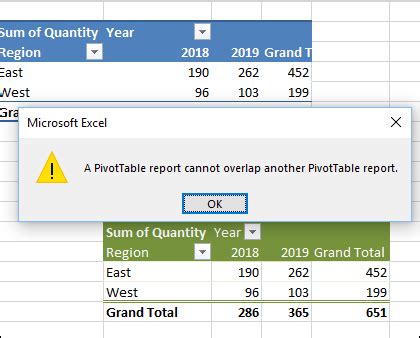
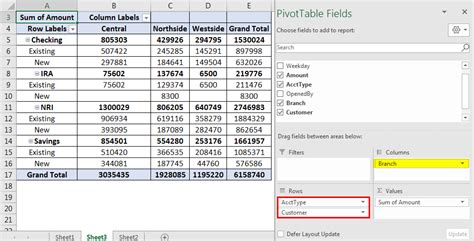
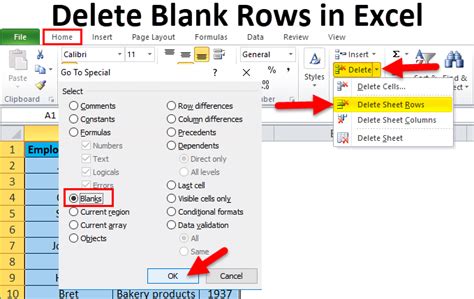
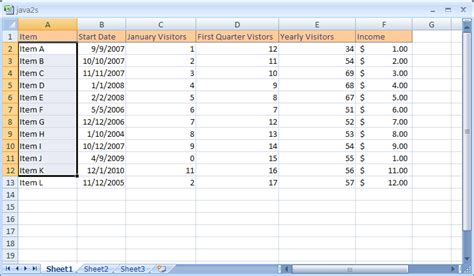
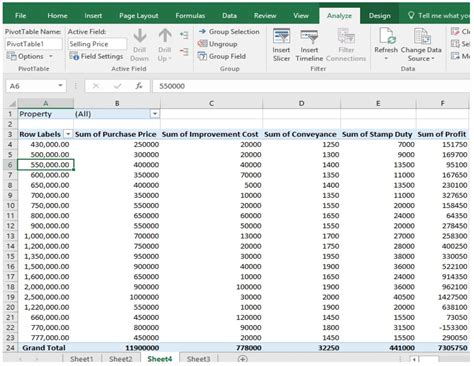
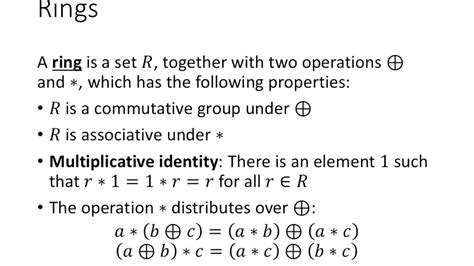
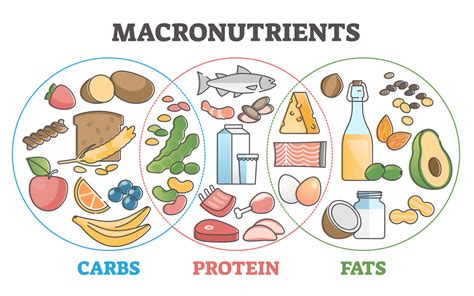
By following these five fixes, you should be able to overcome the "Cannot group that selection" error in Excel pivot tables. Remember to check your selection, remove blank cells and errors, configure your pivot table, use the "Group Field" button, and use a macro if necessary. If you have any further questions or concerns, feel free to comment below!
