Excel macros can be a powerful tool for automating tasks and streamlining workflows, but sometimes they can be finicky. If your Excel macro is not running, it can be frustrating and disrupt your productivity. In this article, we will explore five ways to fix Excel macro not running issues.
Understanding Excel Macros
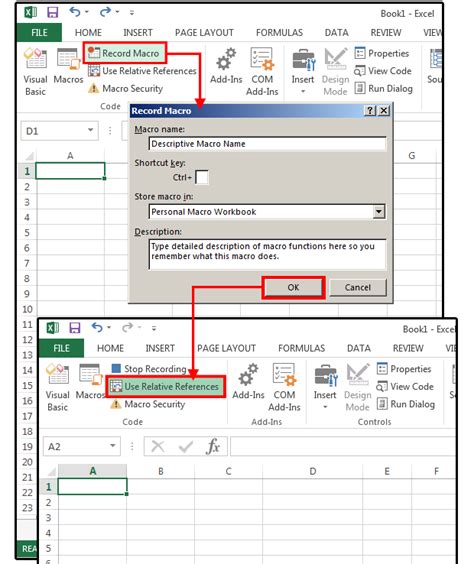
Before we dive into the solutions, it's essential to understand what Excel macros are and how they work. Excel macros are sets of instructions that are recorded or written in Visual Basic for Applications (VBA) to perform specific tasks. They can be used to automate repetitive tasks, manipulate data, and create custom interfaces.
Enable Macros in Excel
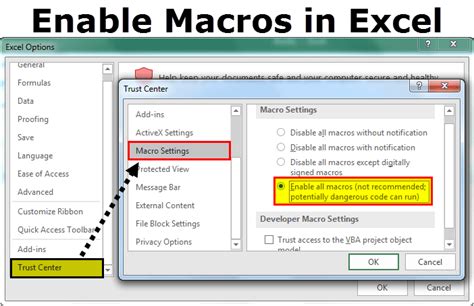
One of the most common reasons why an Excel macro may not run is that macros are disabled in Excel. To enable macros, follow these steps:
- Open Excel and go to the "File" tab
- Click on "Options"
- In the Excel Options dialog box, click on "Trust Center"
- Click on "Trust Center Settings"
- In the Trust Center Settings dialog box, click on "Macro Settings"
- Select "Enable all macros" and click "OK"
Macro Settings in Excel
- Disable all macros without notification: This option disables all macros without notifying the user.
- Disable all macros with notification: This option disables all macros but notifies the user when a macro is present.
- Disable all macros except digitally signed macros: This option disables all macros except those that are digitally signed.
- Enable all macros: This option enables all macros.
Check for Macro Errors
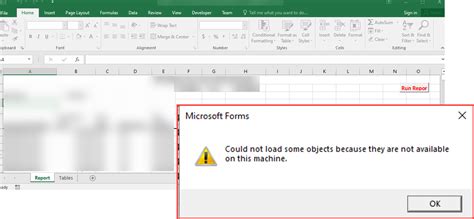
Macro errors can prevent your Excel macro from running. To check for macro errors, follow these steps:
- Open the Visual Basic Editor (VBE) by pressing "Alt + F11" or navigating to "Developer" > "Visual Basic"
- In the VBE, click on "Debug" > "Compile"
- If there are any errors, the VBE will highlight the error and display an error message
- Fix the error by modifying the code or checking for syntax errors
Common Macro Errors
- Syntax errors: These errors occur when there is a mistake in the code syntax.
- Runtime errors: These errors occur when the macro is running and encounters an issue.
- Logical errors: These errors occur when the macro is running but produces incorrect results.
Check for Conflicting Add-ins
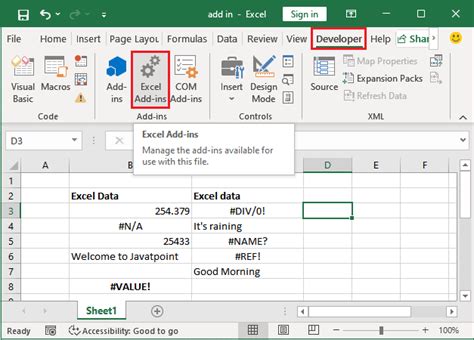
Conflicting add-ins can prevent your Excel macro from running. To check for conflicting add-ins, follow these steps:
- Open Excel and go to the "File" tab
- Click on "Options"
- In the Excel Options dialog box, click on "Add-ins"
- Check if there are any add-ins that are enabled and may be conflicting with your macro
- Disable any add-ins that are not necessary or may be causing conflicts
Update Excel and Visual Basic Editor
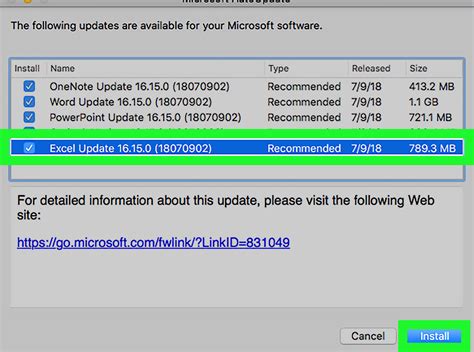
Outdated versions of Excel and the Visual Basic Editor (VBE) can cause issues with macros. To update Excel and VBE, follow these steps:
- Open Excel and go to the "File" tab
- Click on "Account"
- Click on "Update Options"
- Select "Update Now"
- Follow the prompts to update Excel and VBE
Benefits of Updating Excel and VBE
- Improved performance: Updating Excel and VBE can improve performance and reduce errors.
- New features: Updating Excel and VBE can provide access to new features and functionality.
- Security patches: Updating Excel and VBE can provide security patches and protect against vulnerabilities.
Reset Excel Settings
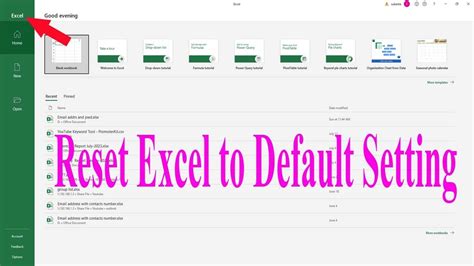
Resetting Excel settings can resolve issues with macros. To reset Excel settings, follow these steps:
- Open Excel and go to the "File" tab
- Click on "Options"
- In the Excel Options dialog box, click on "Advanced"
- Click on "Reset"
- Select "Reset all" and click "OK"
Benefits of Resetting Excel Settings
- Resolve issues: Resetting Excel settings can resolve issues with macros and other functionality.
- Improve performance: Resetting Excel settings can improve performance and reduce errors.
- Default settings: Resetting Excel settings will restore default settings and may resolve conflicts.
Excel Macro Gallery
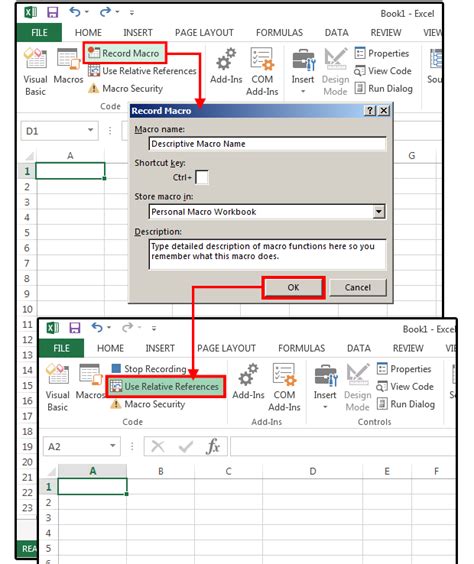
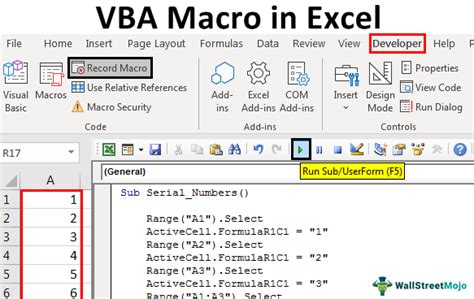
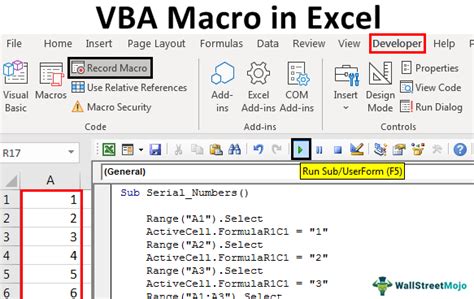
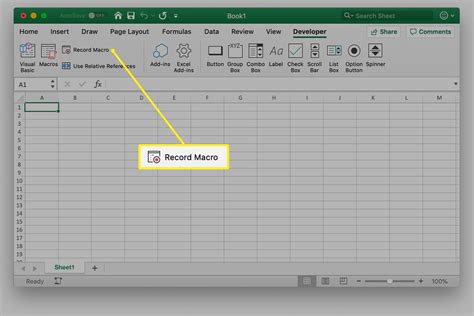
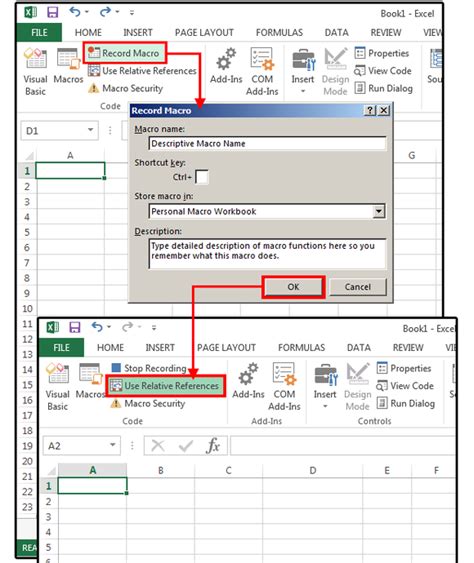
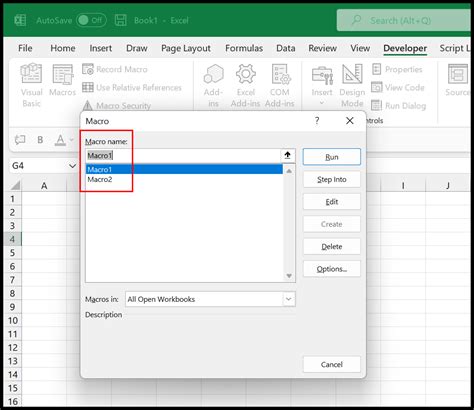
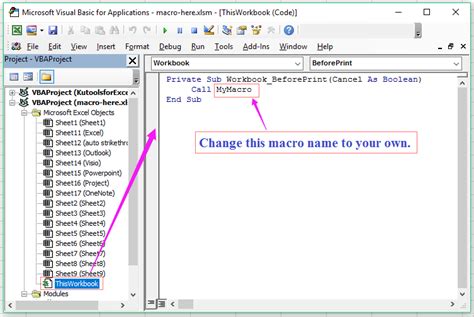

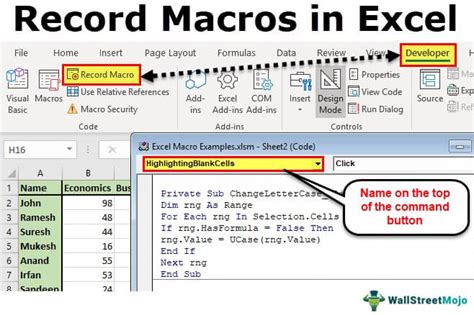
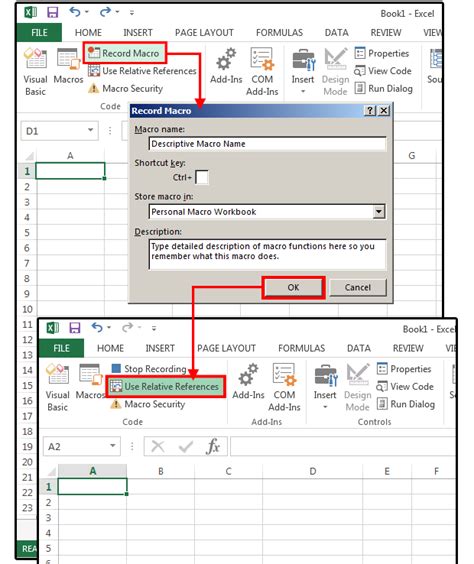
By following these five steps, you should be able to resolve issues with your Excel macro not running. Remember to enable macros, check for macro errors, check for conflicting add-ins, update Excel and VBE, and reset Excel settings. If you are still experiencing issues, you may want to consider seeking additional support or resources.
