What is the "Cannot Run The Macro" Error?
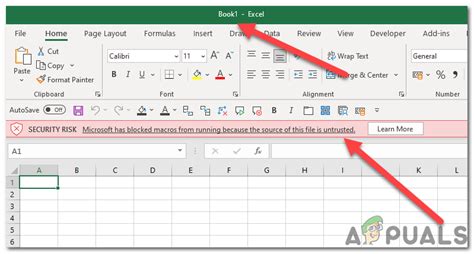
Are you struggling with the frustrating "Cannot Run The Macro" error in Microsoft Excel or Word? This error can be caused by a variety of issues, including macro security settings, corrupted files, or software conflicts. In this article, we will delve into the common causes of this error and provide step-by-step solutions to fix it.
Understanding Macro Security Settings
Macro security settings are a common cause of the "Cannot Run The Macro" error. By default, Microsoft Office applications have macro security settings enabled to prevent malicious macros from running. However, these settings can sometimes prevent legitimate macros from running as well.
To check your macro security settings in Excel or Word, follow these steps:
- Go to the "Developer" tab in the ribbon
- Click on "Macro Security"
- Select the "Trust Center" settings
- Click on "Macro Settings"
- Ensure that the "Disable all macros except digitally signed macros" or "Enable all macros" option is selected
Fixing the "Cannot Run The Macro" Error
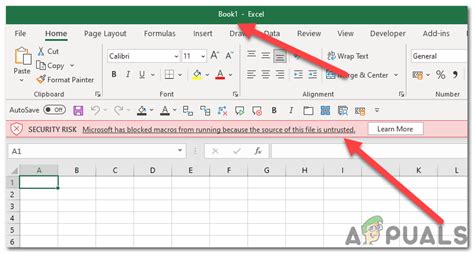
Now that we have understood the common causes of the "Cannot Run The Macro" error, let's dive into the step-by-step solutions to fix it.
Solution 1: Check Macro Security Settings
- As mentioned earlier, ensure that your macro security settings are set to "Disable all macros except digitally signed macros" or "Enable all macros"
- If you are using a digitally signed macro, ensure that the certificate is valid and not expired
Solution 2: Enable Macros in the Trust Center
- Go to the "Trust Center" settings
- Click on "Trust Center" settings
- Click on "Macro Settings"
- Ensure that the "Enable all macros" option is selected
- If you are using a specific macro, ensure that it is added to the "Trusted Locations" list
Solution 3: Disable Add-ins
- Sometimes, add-ins can cause conflicts with macros
- Go to the "File" tab in the ribbon
- Click on "Options"
- Click on "Add-ins"
- Disable any add-ins that you are not using
Solution 4: Check for Corrupted Files
- Corrupted files can cause the "Cannot Run The Macro" error
- Try opening the file in a different location or on a different computer
- If the error persists, try repairing the file using the "Open and Repair" feature
Solution 5: Update Microsoft Office
- Outdated software can cause compatibility issues with macros
- Ensure that your Microsoft Office application is up-to-date
- Go to the "File" tab in the ribbon
- Click on "Account"
- Click on "Update Options"
- Click on "Update Now"
Preventing the "Cannot Run The Macro" Error
To prevent the "Cannot Run The Macro" error from occurring in the future, follow these best practices:
- Always enable macros in the Trust Center
- Use digitally signed macros whenever possible
- Keep your Microsoft Office application up-to-date
- Avoid using corrupted files
- Disable add-ins that you are not using
Gallery of Macro Error Images
Macro Error Images
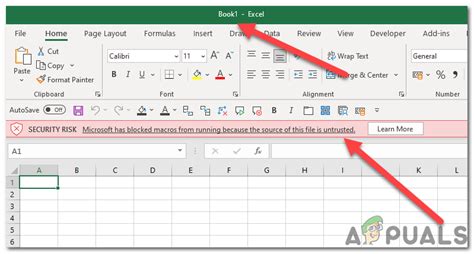
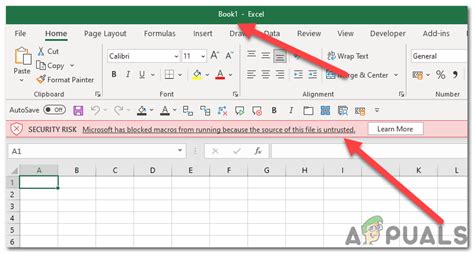
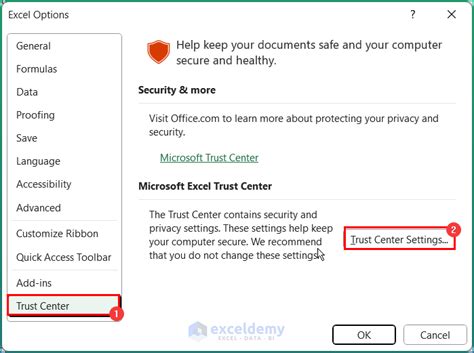
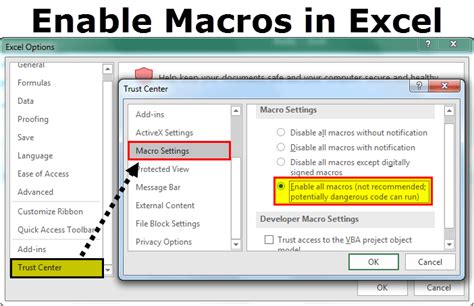
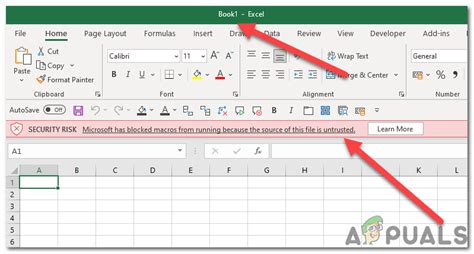

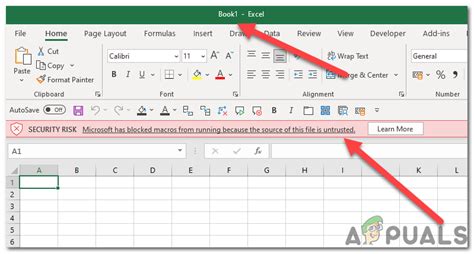
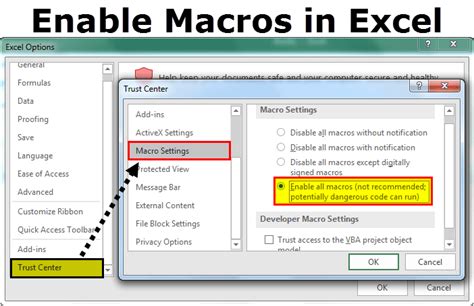
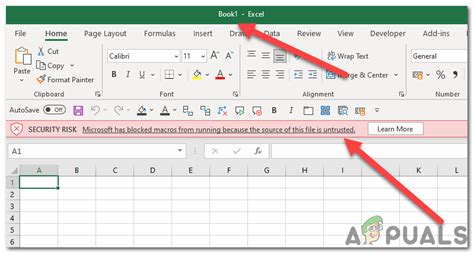
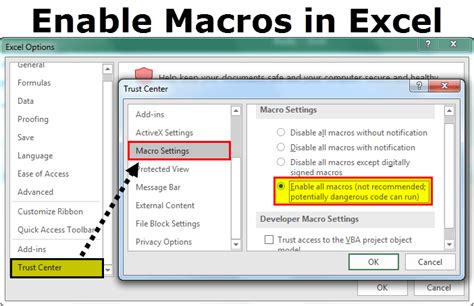
Frequently Asked Questions
Q: What is the "Cannot Run The Macro" error? A: The "Cannot Run The Macro" error is a common error that occurs when a macro is unable to run due to various reasons such as macro security settings, corrupted files, or software conflicts.
Q: How do I fix the "Cannot Run The Macro" error? A: To fix the "Cannot Run The Macro" error, try checking your macro security settings, enabling macros in the Trust Center, disabling add-ins, checking for corrupted files, and updating Microsoft Office.
Q: How do I prevent the "Cannot Run The Macro" error from occurring? A: To prevent the "Cannot Run The Macro" error from occurring, always enable macros in the Trust Center, use digitally signed macros whenever possible, keep your Microsoft Office application up-to-date, avoid using corrupted files, and disable add-ins that you are not using.
We hope this article has helped you fix the "Cannot Run The Macro" error and understand the common causes of this error. If you have any further questions or concerns, please feel free to comment below. Don't forget to share this article with your friends and colleagues who may be experiencing the same issue!
