Intro
Discover how to resolve the frustrating Cant Insert Column in Excel issue with our 5-step guide. Learn to troubleshoot errors, manage column limitations, and master Excels column insertion techniques. Fix column freezing, resolve data validation conflicts, and explore alternatives to inserting columns. Get back to working efficiently in Excel today!
Are you struggling with the frustration of not being able to insert a column in Excel? You're not alone! This common issue can be caused by a variety of factors, including formatting restrictions, hidden columns, or even a simple oversight. Fortunately, there are several ways to resolve this problem and get back to working efficiently in your spreadsheet.
In this article, we'll explore five methods to help you overcome the "can't insert column" hurdle in Excel. Whether you're a beginner or an experienced user, these solutions will guide you through the process of inserting columns with ease.
Understanding the Causes
Before we dive into the solutions, it's essential to understand the common causes of this issue. Here are a few reasons why you might be unable to insert a column in Excel:
- The worksheet is protected, and the protection options do not allow column insertion.
- The column is hidden, and you need to unhide it before inserting a new one.
- The worksheet is in a table format, and the table structure is restricting column insertion.
- The column is formatted as a merged cell, which prevents column insertion.
Now that we've identified some of the possible causes, let's move on to the solutions.
Method 1: Unprotect the Worksheet
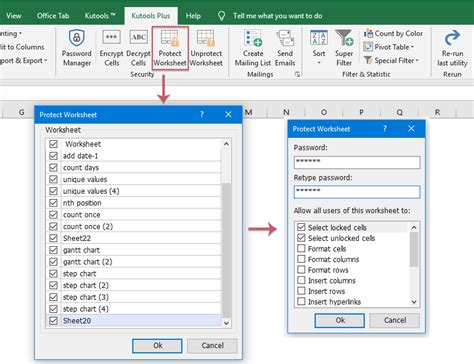
If the worksheet is protected, you'll need to unprotect it before inserting a column. To do this:
- Go to the "Review" tab in the ribbon.
- Click on "Protect Sheet" or "Unprotect Sheet" depending on your version of Excel.
- If prompted, enter the password to unprotect the sheet.
- Once the worksheet is unprotected, try inserting the column again.
Method 1.1: Unhide Hidden Columns
If the column is hidden, you'll need to unhide it before inserting a new one. To do this:
- Select the entire row above or below the hidden column.
- Right-click on the selection and choose "Unhide."
- Alternatively, you can go to the "Home" tab, click on "Format" in the "Cells" group, and select "Hide & Unhide" > "Unhide Columns."
Method 2: Convert Table to Range
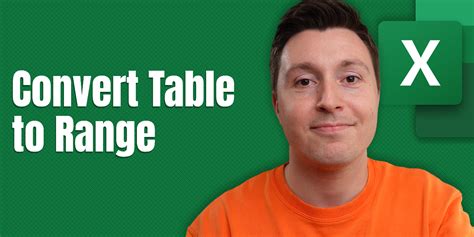
If the worksheet is in a table format, you might need to convert it to a range before inserting a column. To do this:
- Select the entire table by pressing Ctrl+A.
- Go to the "Table Tools" tab in the ribbon.
- Click on "Convert to Range" in the "Tools" group.
- Confirm that you want to convert the table to a range.
- Once the table is converted, try inserting the column again.
Method 2.1: Remove Table Formatting
If the table formatting is restricting column insertion, you can try removing the table formatting. To do this:
- Select the entire table by pressing Ctrl+A.
- Go to the "Home" tab in the ribbon.
- Click on "Clear" in the "Editing" group.
- Select "Clear Formats" to remove the table formatting.
- Once the formatting is removed, try inserting the column again.
Method 3: Unmerge Cells
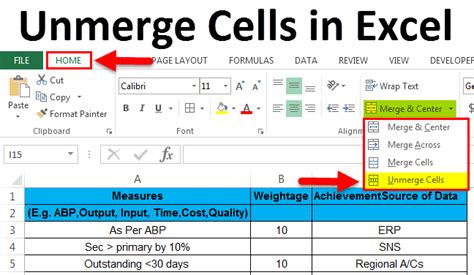
If the column is formatted as a merged cell, you'll need to unmerge it before inserting a new column. To do this:
- Select the merged cell by clicking on it.
- Go to the "Home" tab in the ribbon.
- Click on "Merge & Center" in the "Alignment" group.
- Select "Unmerge Cells" to unmerge the cell.
- Once the cell is unmerged, try inserting the column again.
Method 4: Check for Conflicting Formatting
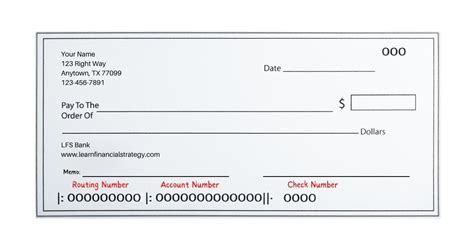
Sometimes, conflicting formatting can prevent column insertion. To check for conflicting formatting:
- Select the entire row above or below the column you want to insert.
- Go to the "Home" tab in the ribbon.
- Click on "Format" in the "Cells" group.
- Select "Clear Formats" to remove any conflicting formatting.
- Once the formatting is removed, try inserting the column again.
Method 5: Use the "Insert" Tab
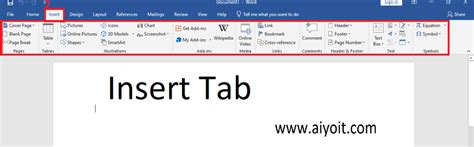
If none of the above methods work, you can try using the "Insert" tab to insert a column. To do this:
- Go to the "Insert" tab in the ribbon.
- Click on "Insert Sheet Columns" in the "Columns" group.
- Select the number of columns you want to insert.
- Choose the location for the new column.
- Click "OK" to insert the column.
Excel Column Insertion Gallery
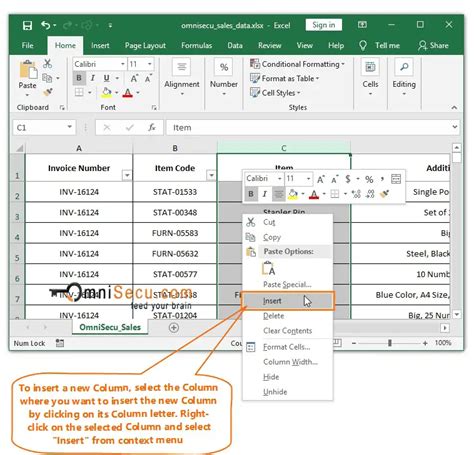
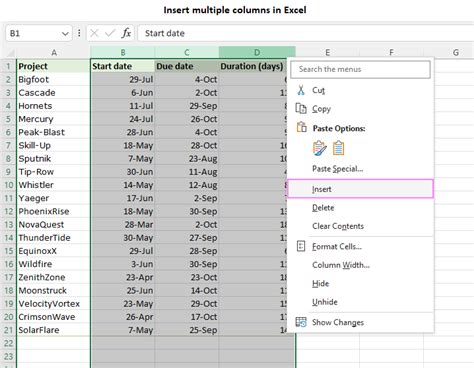
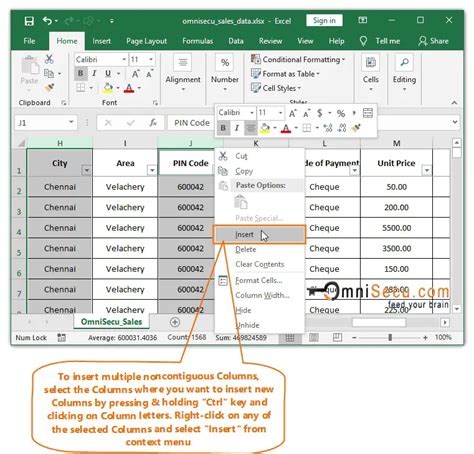
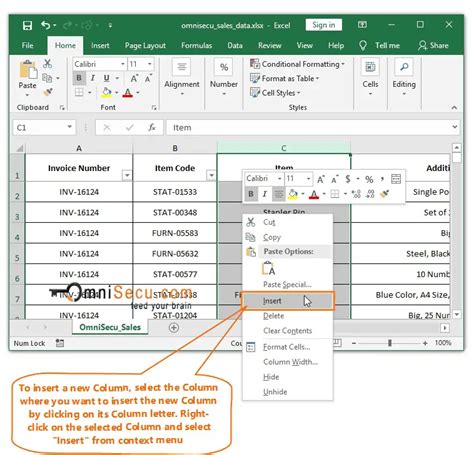
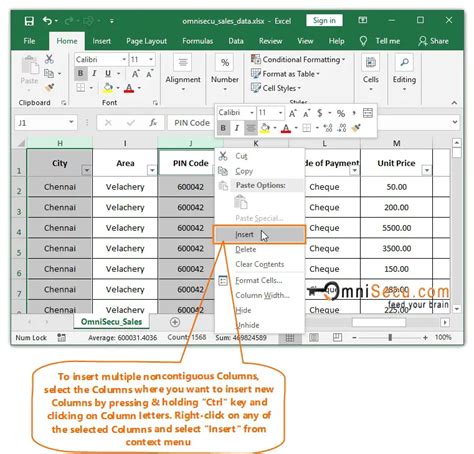
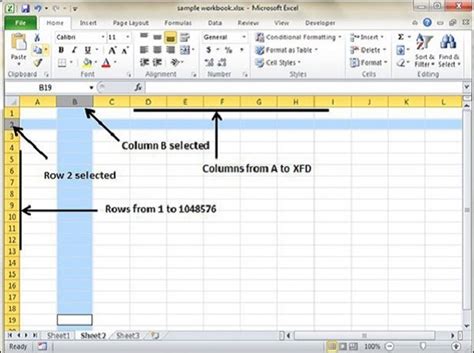
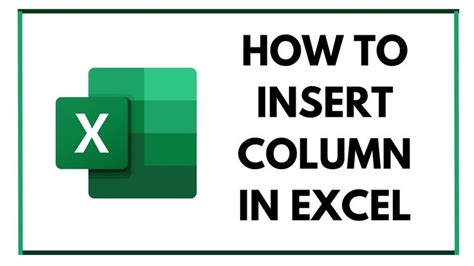
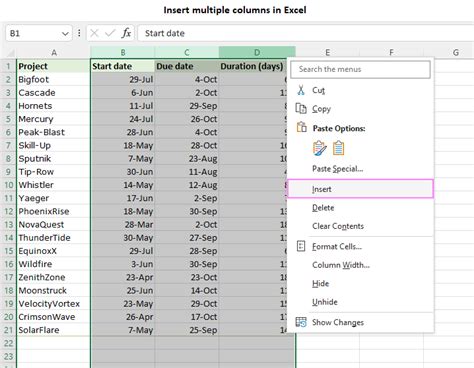
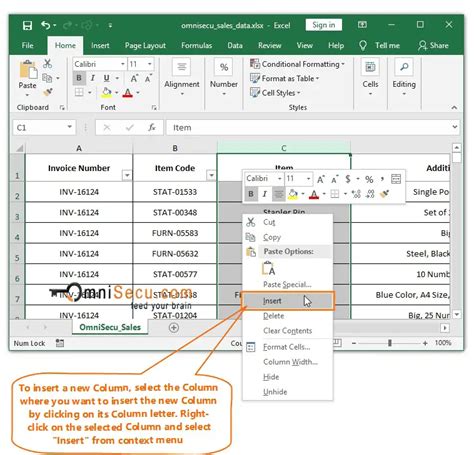
We hope this article has helped you resolve the issue of not being able to insert a column in Excel. If you have any further questions or need more assistance, please don't hesitate to ask. Happy spreadsheeting!
