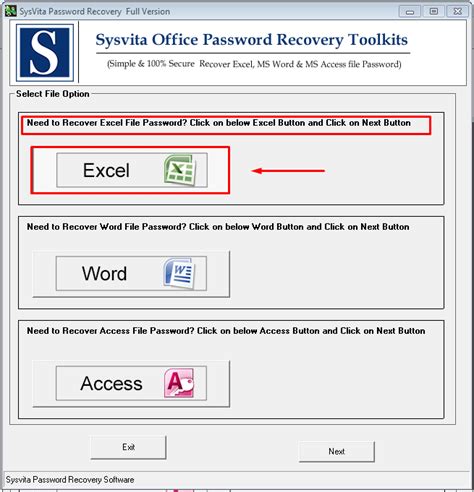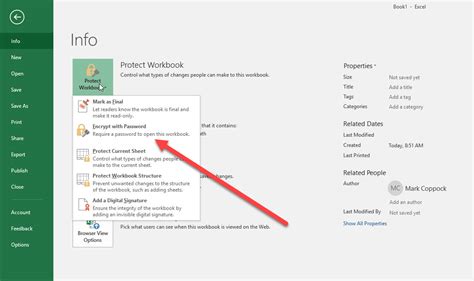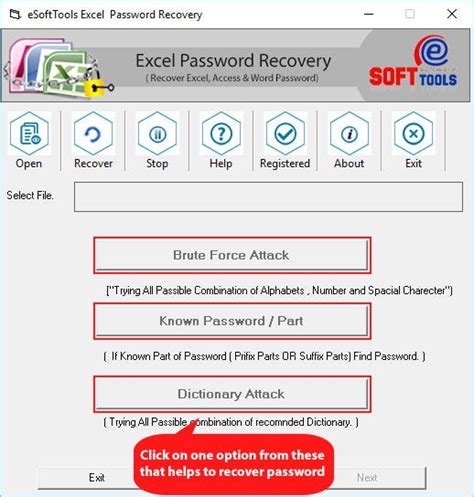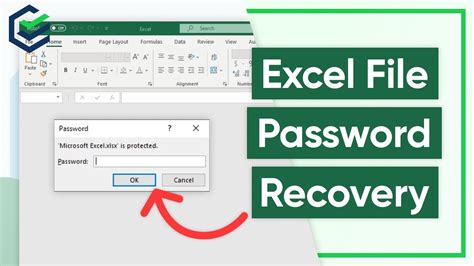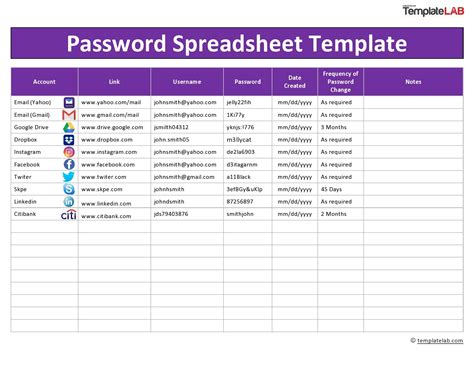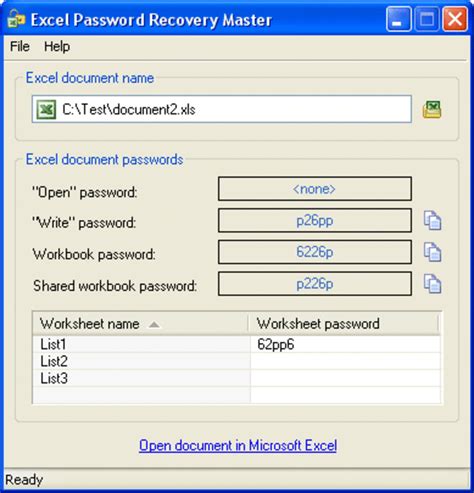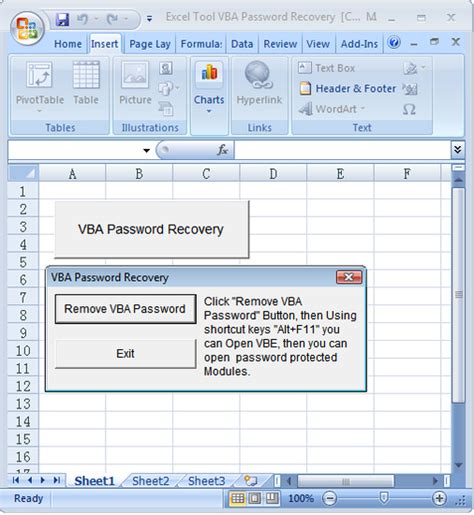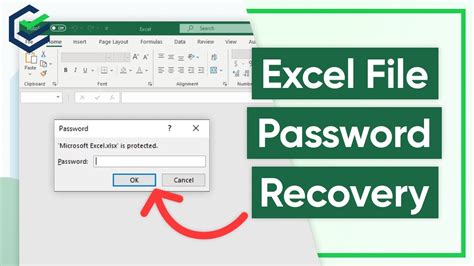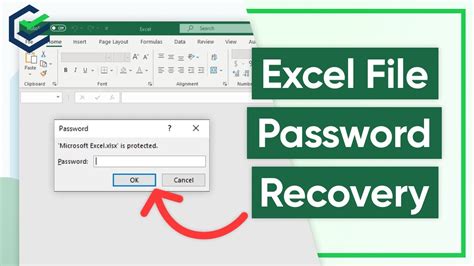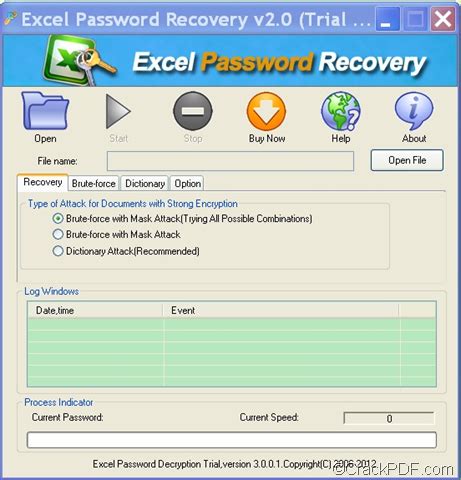Are you stuck with an Excel spreadsheet that's password-protected, but you've forgotten the password? Don't worry; you're not alone. Many users face this issue, and it can be frustrating, especially if the file contains critical data. Fortunately, there are several recovery options available to help you regain access to your spreadsheet.
The importance of passwords cannot be overstated, especially in a professional setting. Passwords protect sensitive information from unauthorized access, ensuring the security and integrity of your data. However, forgetting a password can be a significant obstacle, especially if you're working under tight deadlines. In this article, we'll explore the various methods to recover a forgotten Excel spreadsheet password, and also provide tips on how to prevent this situation in the future.
Understanding Excel Spreadsheet Password Protection
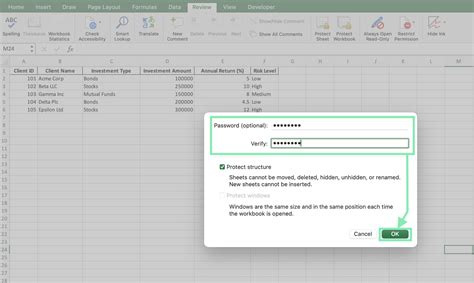
Excel spreadsheet password protection is a feature that allows users to set a password to prevent unauthorized access to their files. This feature is useful for protecting sensitive data, such as financial information, personal identifiable information, or confidential business data. When a password is set, Excel encrypts the file, making it inaccessible to anyone without the correct password.
Types of Password Protection in Excel
Excel offers two types of password protection:
- Password to Open: This type of protection requires a password to open the file. Without the correct password, the file cannot be opened.
- Password to Modify: This type of protection allows users to open the file, but requires a password to make any changes to the file.
Recovery Options for Forgotten Excel Spreadsheet Passwords
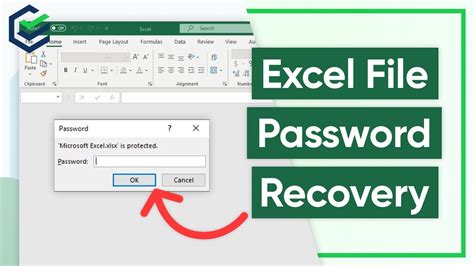
If you've forgotten your Excel spreadsheet password, don't panic. Here are some recovery options to help you regain access to your file:
1. Try to Remember the Password
Before attempting any recovery methods, try to recall the password. Think about the password hint, if you created one, or any other details that might help you remember the password.
2. Use the "Forgot Password" Feature (Excel 2013 and Later)
If you're using Excel 2013 or later, you can use the "Forgot Password" feature to reset the password. To do this:
- Open Excel and go to the "File" tab.
- Click on "Info" and then click on "Protect Workbook".
- Click on "Encrypt with Password".
- Click on "Forgot Password".
- Follow the prompts to reset the password.
3. Use a Password Cracker Tool
There are several password cracker tools available online that can help you recover your Excel spreadsheet password. These tools use algorithms to guess the password. Some popular password cracker tools include:
- Excel Password Recovery
- Password Recovery Bundle
- Ophcrack
4. Use a VBA Macro
You can also use a VBA macro to recover your Excel spreadsheet password. This method involves creating a macro that can crack the password. Here's an example of a VBA macro that can help you recover your password:
Sub PasswordRecovery()
Dim pwd As String
pwd = "your_password_here"
If pwd = "" Then
MsgBox "Password not found", vbExclamation, "Error"
Exit Sub
End If
ActiveWorkbook.Unprotect pwd
MsgBox "Password recovered successfully", vbInformation, "Success"
End Sub
5. Seek Professional Help
If none of the above methods work, you may need to seek professional help from a data recovery service or a Microsoft expert.
Preventing Forgotten Passwords in the Future
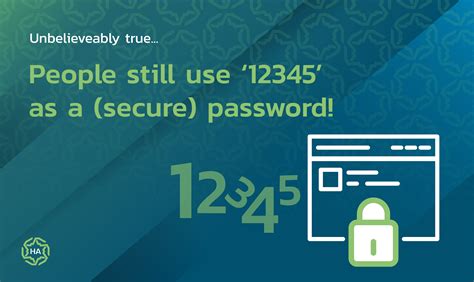
To avoid getting stuck with a forgotten password in the future, follow these best practices:
- Use a password manager: Consider using a password manager to store all your passwords securely.
- Create a password hint: When setting a password, create a hint to help you remember the password.
- Use a strong password: Use a strong password that's easy for you to remember, but hard for others to guess.
- Store passwords securely: Store your passwords in a secure location, such as an encrypted file or a safe.
Conclusion
Forgetting an Excel spreadsheet password can be frustrating, but there are several recovery options available to help you regain access to your file. By trying to remember the password, using the "Forgot Password" feature, password cracker tools, VBA macros, or seeking professional help, you can recover your password and access your file. To prevent forgotten passwords in the future, use a password manager, create a password hint, use a strong password, and store passwords securely.
We hope this article has been helpful in resolving your Excel spreadsheet password issues. If you have any further questions or need assistance, feel free to ask in the comments below.
Excel Spreadsheet Password Recovery Image Gallery