Spreadsheets are an essential tool for many professionals, and Microsoft Excel is one of the most popular spreadsheet software used globally. One of the most common issues users face in Excel is when cells are not highlighting or selecting properly. This can be frustrating, especially when you need to work with specific data or perform certain tasks. In this article, we will explore the possible causes of this issue and provide you with 5 ways to fix cells not highlighting in Excel.
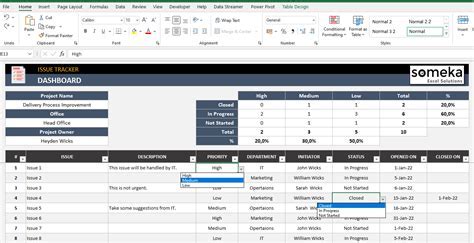
Cells not highlighting in Excel can be caused by a variety of factors, including formatting issues, conditional formatting, or even a simple setting change. Before we dive into the solutions, let's first understand the possible causes of this issue.
Causes of Cells Not Highlighting in Excel
Before we start fixing the issue, it's essential to understand what might be causing it. Here are some possible causes of cells not highlighting in Excel:
- Formatting issues: Incorrect formatting can prevent cells from highlighting. For example, if a cell is formatted as a text, it might not highlight when you try to select it.
- Conditional formatting: Conditional formatting can also prevent cells from highlighting. If a cell is formatted to change its appearance based on certain conditions, it might not highlight when you try to select it.
- Protected worksheets: If a worksheet is protected, you might not be able to select or highlight cells.
- Add-ins or plugins: Sometimes, add-ins or plugins can interfere with Excel's functionality, including cell highlighting.
5 Ways to Fix Cells Not Highlighting in Excel
Now that we understand the possible causes, let's move on to the solutions. Here are 5 ways to fix cells not highlighting in Excel:
Method 1: Check Formatting Issues
Formatting issues can be a common cause of cells not highlighting in Excel. To fix this, try the following:
- Select the cell that's not highlighting
- Go to the Home tab in the ribbon
- Click on the "Clear Formats" button in the Font group
- This will remove any formatting applied to the cell
- Try highlighting the cell again
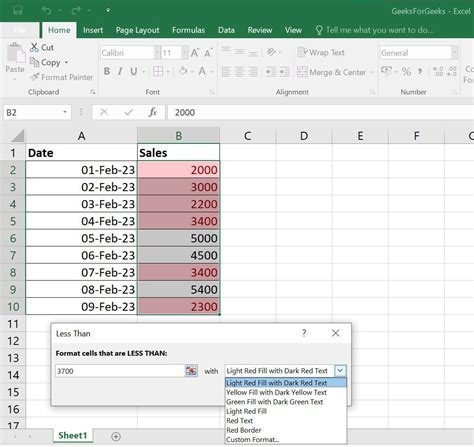
Method 2: Disable Conditional Formatting
Conditional formatting can also prevent cells from highlighting. To fix this, try the following:
- Select the cell that's not highlighting
- Go to the Home tab in the ribbon
- Click on the "Conditional Formatting" button in the Styles group
- Select "Clear Rules" from the dropdown menu
- This will remove any conditional formatting applied to the cell
- Try highlighting the cell again
Method 3: Unprotect the Worksheet
If a worksheet is protected, you might not be able to select or highlight cells. To fix this, try the following:
- Go to the Review tab in the ribbon
- Click on the "Unprotect Sheet" button in the Protect group
- Enter the password to unprotect the worksheet (if prompted)
- Try highlighting the cell again
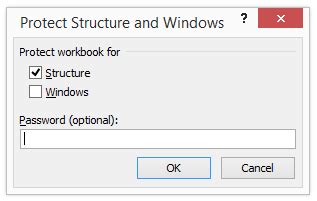
Method 4: Disable Add-ins or Plugins
Sometimes, add-ins or plugins can interfere with Excel's functionality, including cell highlighting. To fix this, try the following:
- Go to the File tab in the ribbon
- Click on the "Options" button
- Select "Add-ins" from the left-hand menu
- Uncheck any add-ins or plugins that might be causing the issue
- Try highlighting the cell again
Method 5: Restart Excel or Your Computer
Sometimes, simply restarting Excel or your computer can fix the issue. To fix this, try the following:
- Close Excel and restart it
- If the issue persists, try restarting your computer
- Try highlighting the cell again
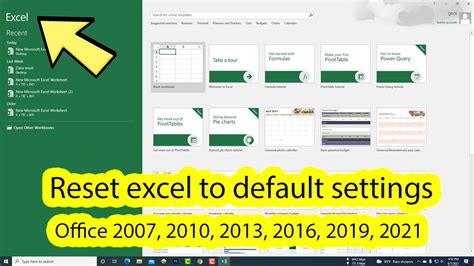
By following these 5 methods, you should be able to fix cells not highlighting in Excel. Remember to check formatting issues, disable conditional formatting, unprotect the worksheet, disable add-ins or plugins, and restart Excel or your computer if necessary.
Conclusion
Cells not highlighting in Excel can be a frustrating issue, but it's usually easy to fix. By understanding the possible causes and trying out the solutions outlined in this article, you should be able to resolve the issue and get back to working with your spreadsheet. Remember to always check formatting issues, disable conditional formatting, unprotect the worksheet, disable add-ins or plugins, and restart Excel or your computer if necessary.
Excel Issues Image Gallery
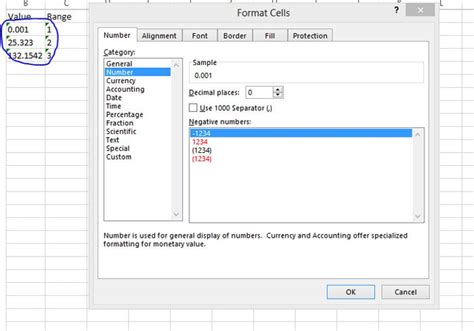

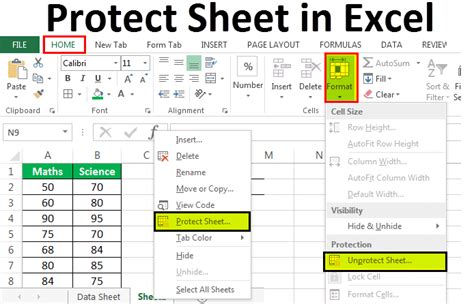

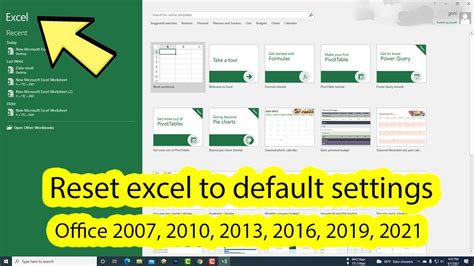
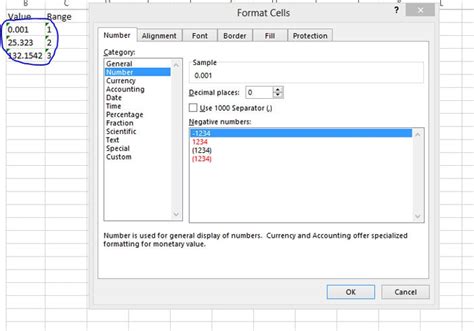
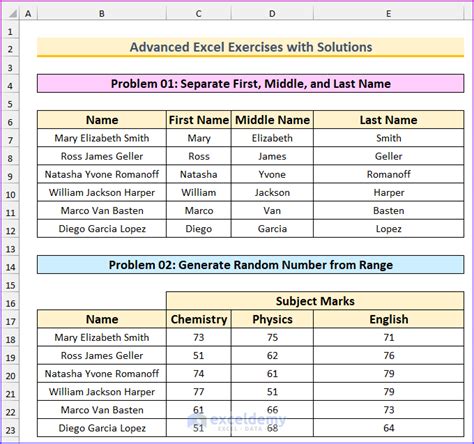
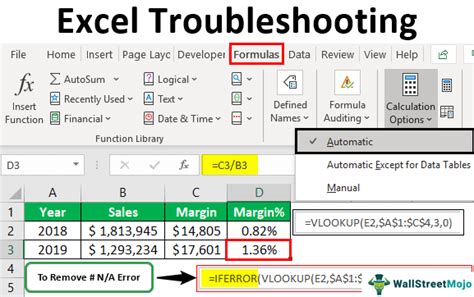
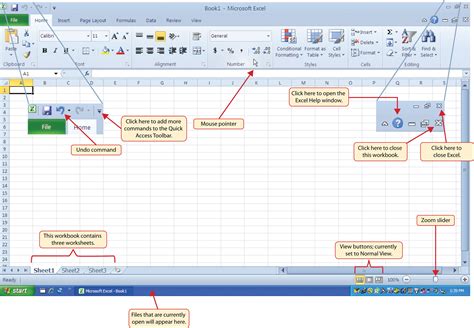
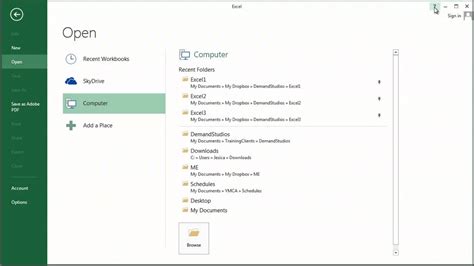
We hope this article has helped you fix cells not highlighting in Excel. If you have any further questions or need additional assistance, please don't hesitate to ask.
