Excel is a powerful tool used for data analysis, visualization, and manipulation. One of the most common tasks in Excel is formatting cells to make data more readable and presentable. Centering data across a selection of cells is a fundamental formatting task that can greatly enhance the appearance of your spreadsheet. In this article, we will explore five ways to center data across a selection in Excel.
Why Centering Data is Important
Before we dive into the methods, it's essential to understand why centering data is important. When data is centered, it becomes easier to read and understand, especially when dealing with large datasets. Centering data can also make your spreadsheet look more professional and visually appealing. Additionally, centered data can help to create a sense of balance and harmony in your spreadsheet.
Method 1: Using the Alignment Options
One of the most straightforward ways to center data across a selection is by using the alignment options in the Home tab.
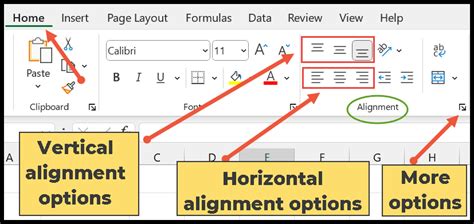
To center data using this method, follow these steps:
- Select the cells you want to center.
- Go to the Home tab in the Excel ribbon.
- Click on the Alignment group.
- Click on the "Center" button.
- Alternatively, you can use the shortcut key Ctrl + E to center the data.
Method 2: Using the Format Cells Dialog Box
Another way to center data is by using the Format Cells dialog box.
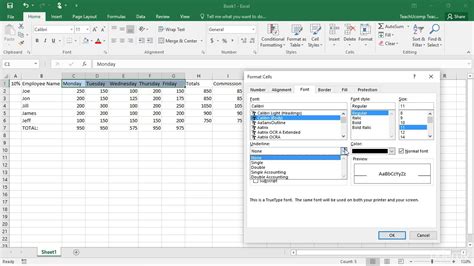
To center data using this method, follow these steps:
- Select the cells you want to center.
- Right-click on the selected cells and select "Format Cells."
- In the Format Cells dialog box, click on the "Alignment" tab.
- Select "Center" from the Horizontal alignment dropdown menu.
- Click "OK" to apply the changes.
Method 3: Using the Context Menu
You can also center data using the context menu.
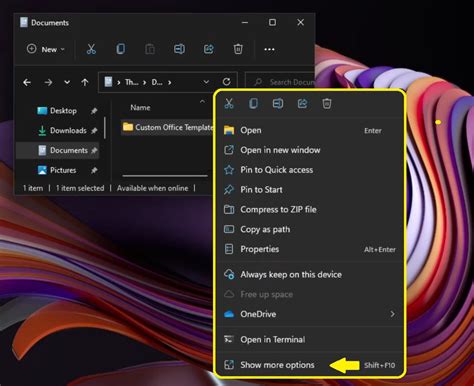
To center data using this method, follow these steps:
- Select the cells you want to center.
- Right-click on the selected cells.
- Select "Center" from the context menu.
Method 4: Using VBA Macro
If you need to center data across a large selection of cells, you can use a VBA macro.
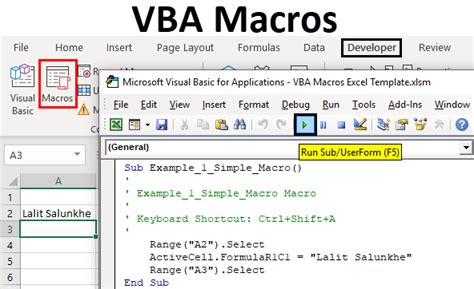
To center data using this method, follow these steps:
- Press Alt + F11 to open the VBA editor.
- In the VBA editor, click on "Insert" > "Module" to insert a new module.
- Paste the following code in the module:
Sub CenterData()
Selection.HorizontalAlignment = xlCenter
End Sub
- Press F5 to run the macro.
- Select the cells you want to center.
Method 5: Using Excel Shortcuts
Finally, you can use Excel shortcuts to center data.
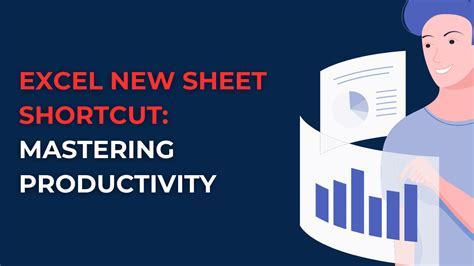
To center data using this method, follow these steps:
- Select the cells you want to center.
- Press Ctrl + E to center the data horizontally.
- Alternatively, you can press Ctrl + Shift + E to center the data both horizontally and vertically.
Gallery of Excel Centering Options
Excel Centering Options Gallery
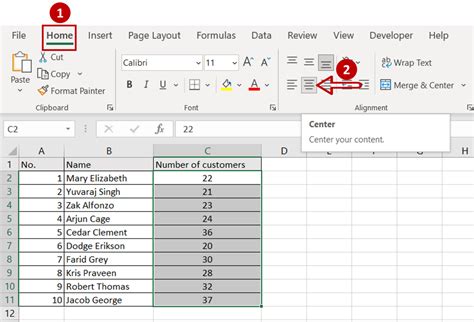
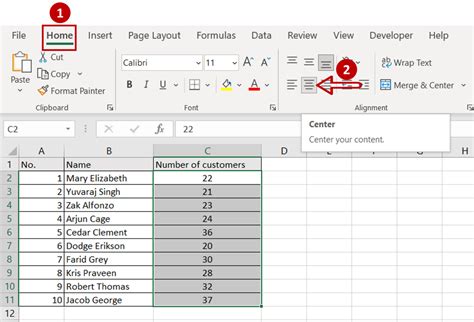
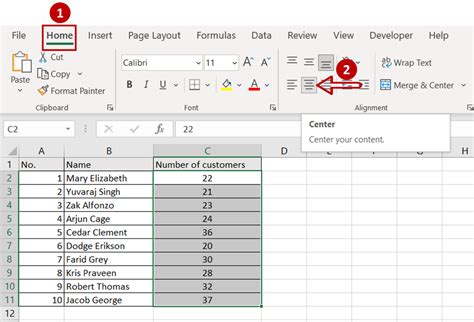
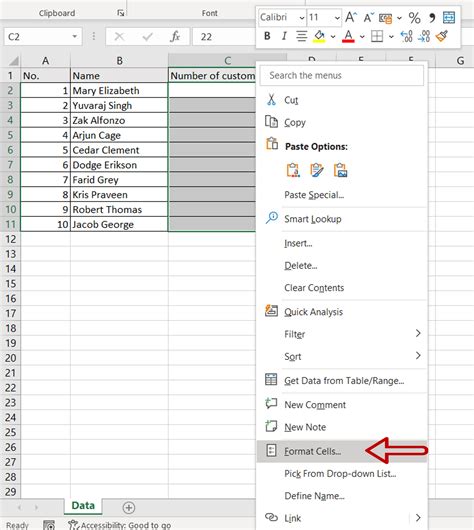
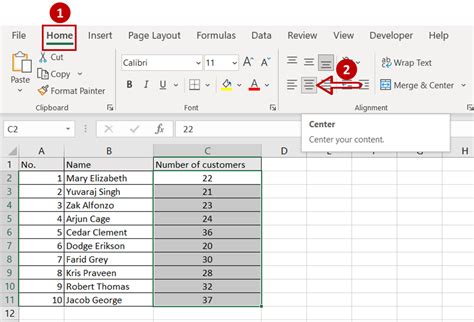
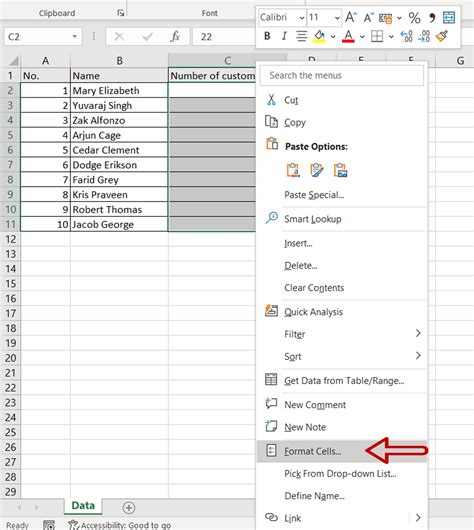
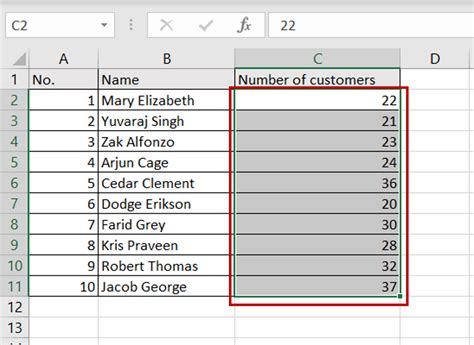
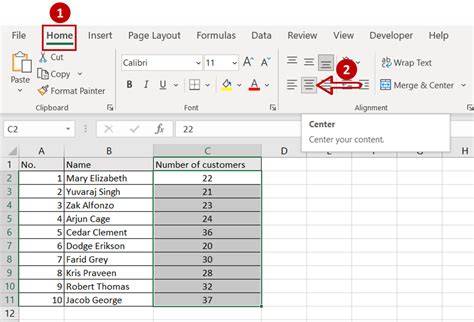
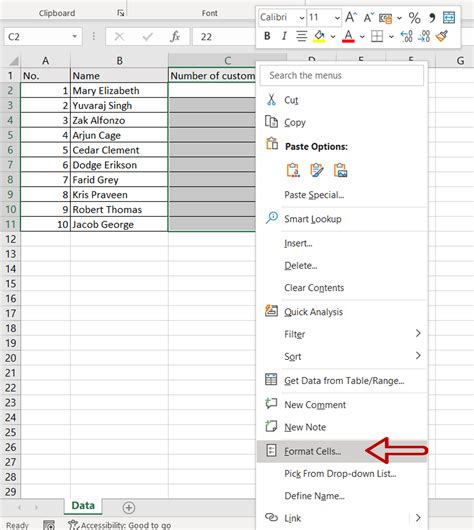
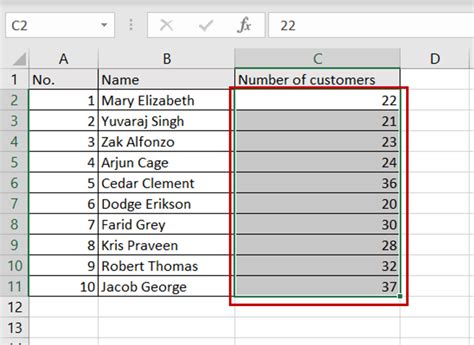
Final Thoughts
Centering data across a selection in Excel is a simple yet powerful formatting task that can greatly enhance the appearance of your spreadsheet. With these five methods, you can center data using the alignment options, format cells dialog box, context menu, VBA macro, or Excel shortcuts. Whether you're a beginner or an advanced user, centering data is an essential skill that can make your spreadsheet look more professional and visually appealing.
