Intro
Master the art of customizing Excel borders! Learn 3 easy ways to change border color in Excel, including using the Home tab, Format Cells option, and Conditional Formatting. Enhance your spreadsheets visual appeal and highlight important data with colored borders, improving readability and professionalism.
Are you tired of using the same old default border colors in Excel? Do you want to add some visual flair to your spreadsheets and make them stand out? Look no further! In this article, we'll explore three easy ways to change the border color in Excel. Whether you're a beginner or an advanced user, these methods will help you to create professional-looking spreadsheets that are sure to impress.
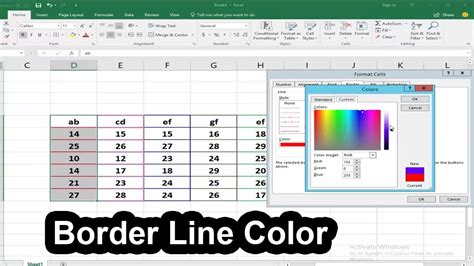
Method 1: Using the Ribbon
One of the simplest ways to change the border color in Excel is by using the ribbon. Here's how:
- Select the cells that you want to add a border to.
- Go to the "Home" tab in the ribbon.
- Click on the "Borders" button in the "Font" group.
- Select the type of border you want to apply (e.g., "Top Border", "Bottom Border", etc.).
- Click on the "Border Color" button and select the color you want to use.
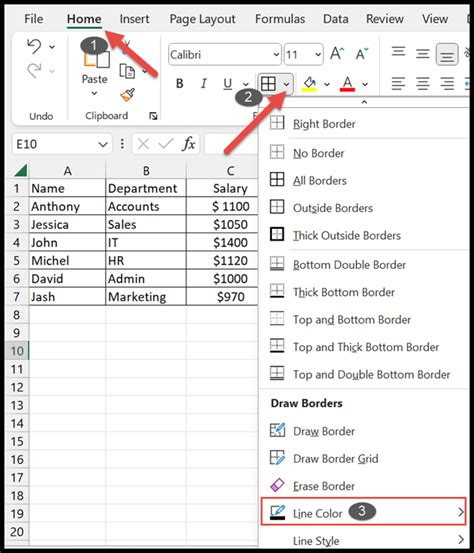
Tips and Variations
- To apply a border to multiple cells at once, select the entire range of cells before clicking on the "Borders" button.
- To remove a border, select the cells with the border and click on the "No Border" button.
- To customize the border style, click on the "More Borders" option and select the style you want to use.
Method 2: Using the Format Cells Dialog Box
Another way to change the border color in Excel is by using the Format Cells dialog box. Here's how:
- Select the cells that you want to add a border to.
- Right-click on the selected cells and select "Format Cells".
- In the Format Cells dialog box, click on the "Border" tab.
- Select the type of border you want to apply (e.g., "Top Border", "Bottom Border", etc.).
- Click on the "Color" button and select the color you want to use.
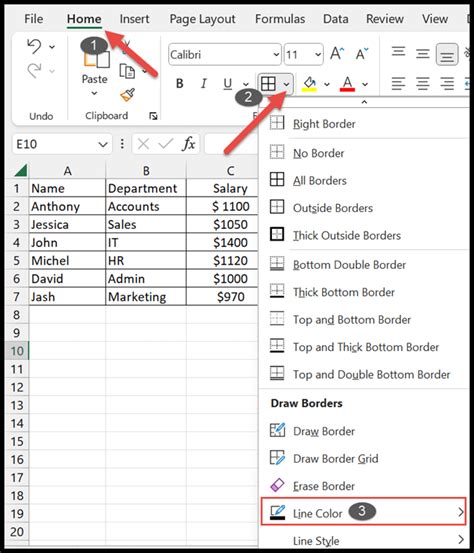
Tips and Variations
- To apply a border to multiple cells at once, select the entire range of cells before opening the Format Cells dialog box.
- To remove a border, select the cells with the border and click on the "None" button.
- To customize the border style, click on the "Custom" button and select the style you want to use.
Method 3: Using Conditional Formatting
If you want to change the border color based on certain conditions, you can use Conditional Formatting. Here's how:
- Select the cells that you want to add a border to.
- Go to the "Home" tab in the ribbon.
- Click on the "Conditional Formatting" button in the "Styles" group.
- Select "New Rule".
- Select the condition you want to apply (e.g., "Value is greater than", "Value is less than", etc.).
- Click on the "Format" button and select the border color you want to use.
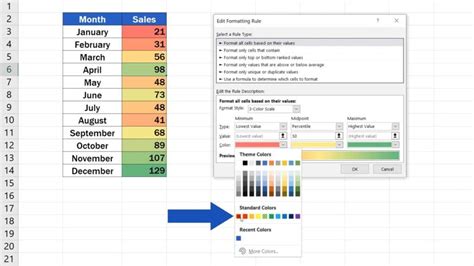
Tips and Variations
- To apply a border to multiple cells at once, select the entire range of cells before creating the new rule.
- To remove a border, select the cells with the border and click on the "Clear Rules" button.
- To customize the border style, click on the "Format" button and select the style you want to use.
Gallery of Excel Border Color Options
Excel Border Color Options
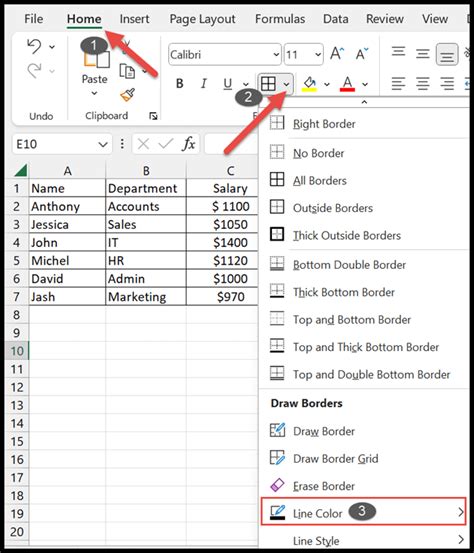
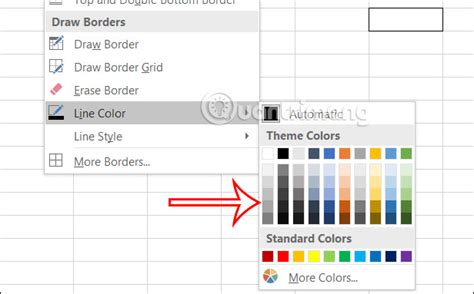
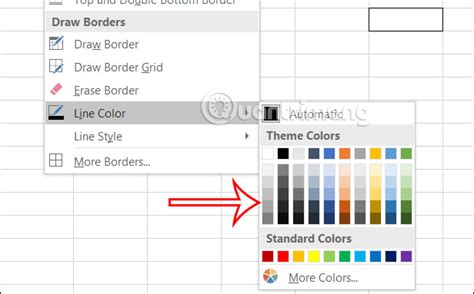
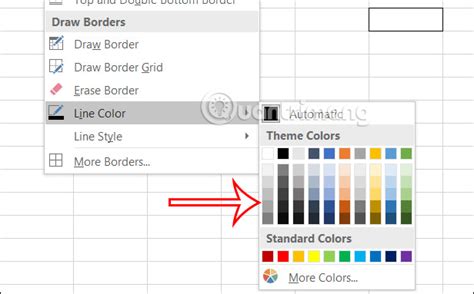
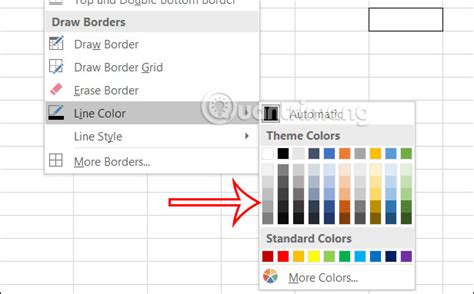
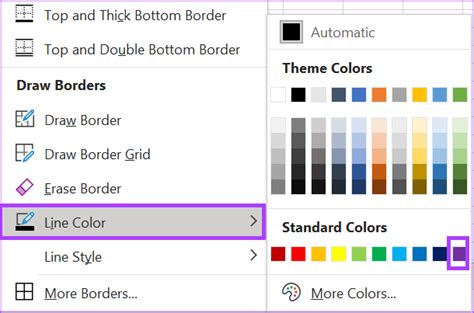
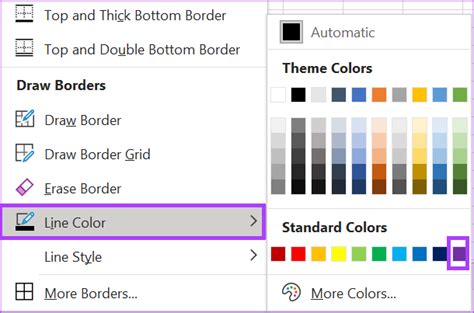
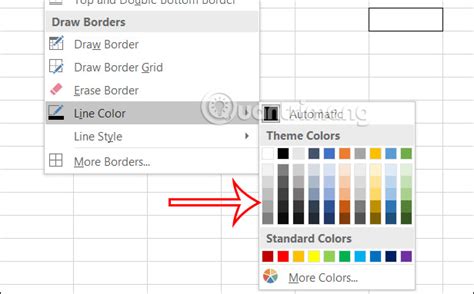
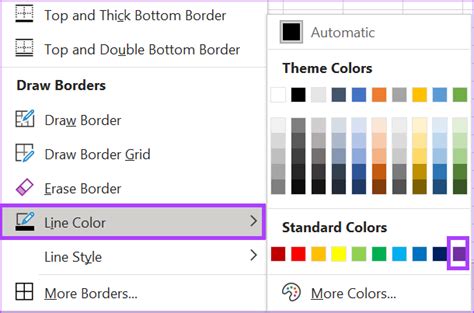
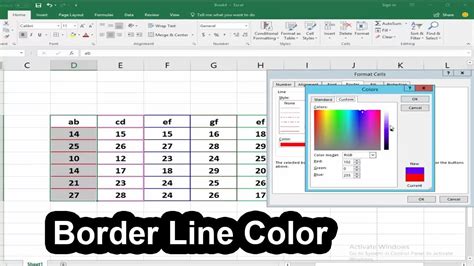
We hope this article has helped you to learn how to change the border color in Excel. Whether you're a beginner or an advanced user, these methods will help you to create professional-looking spreadsheets that are sure to impress. Do you have any other questions about Excel or border colors? Let us know in the comments below!
