Intro
Customize your Excel experience by learning how to change font in Excel formula bar easily. Discover simple steps to modify font style, size, and color in the formula bar, improving readability and productivity. Master Excel formatting tricks and shortcuts, including font settings, display options, and more, to enhance your spreadsheet workflow.
The Formula Bar in Excel is a powerful tool that allows users to create and edit formulas with ease. However, for some users, the default font size and style in the Formula Bar can be a bit of a challenge to work with. Fortunately, changing the font in the Excel Formula Bar is a relatively straightforward process.
Why Change the Font in the Formula Bar?
There are several reasons why you might want to change the font in the Formula Bar. For example, if you're working with a large or complex formula, a larger font size can make it easier to read and edit. Alternatively, if you're working on a presentation or sharing your spreadsheet with others, a more visually appealing font can make a big difference.
Benefits of Changing the Font in the Formula Bar
Changing the font in the Formula Bar can have several benefits, including:
- Improved readability: A larger or more legible font can make it easier to read and edit formulas, reducing errors and improving productivity.
- Enhanced visual appeal: A more visually appealing font can make your spreadsheet more attractive and engaging, making it easier to share with others.
- Increased accessibility: For users with visual impairments, a larger or more legible font can make it easier to work with formulas and navigate the spreadsheet.
How to Change the Font in the Excel Formula Bar
Changing the font in the Excel Formula Bar is a relatively simple process. Here's how:
Method 1: Using the Formula Bar Font Button
Excel provides a built-in button that allows you to change the font size and style in the Formula Bar. To access this button, follow these steps:
- Select the cell that contains the formula you want to edit.
- Click on the Formula Bar at the top of the screen.
- Click on the "Font" button in the Formula Bar.
- Select the font size and style you want to use from the drop-down menu.
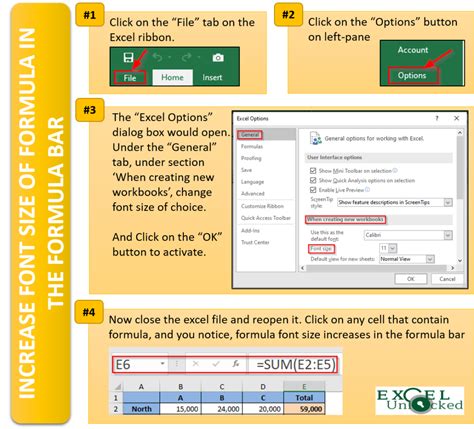
Method 2: Using the Excel Options Dialog Box
Alternatively, you can change the font in the Formula Bar using the Excel Options dialog box. To do this, follow these steps:
- Click on the "File" tab in the ribbon.
- Click on "Options" in the left-hand menu.
- In the Excel Options dialog box, click on "Formulas" in the left-hand menu.
- Under "Formula Bar", select the font size and style you want to use from the drop-down menu.
- Click "OK" to apply the changes.
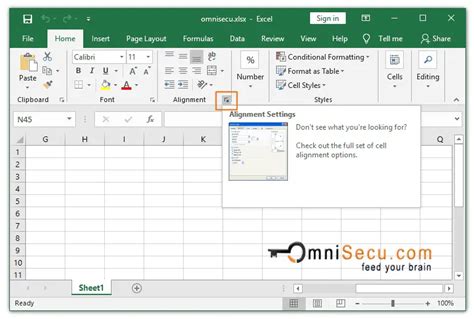
Tips and Variations
Here are a few tips and variations to keep in mind when changing the font in the Formula Bar:
- Use a consistent font: To maintain a consistent look and feel throughout your spreadsheet, try using the same font in the Formula Bar as you use in the rest of your spreadsheet.
- Experiment with different font sizes: Don't be afraid to try out different font sizes to find one that works best for you.
- Use a font with good readability: Choose a font that is easy to read and understand, such as Arial, Calibri, or Helvetica.
Gallery of Excel Formula Bar Fonts
Excel Formula Bar Fonts
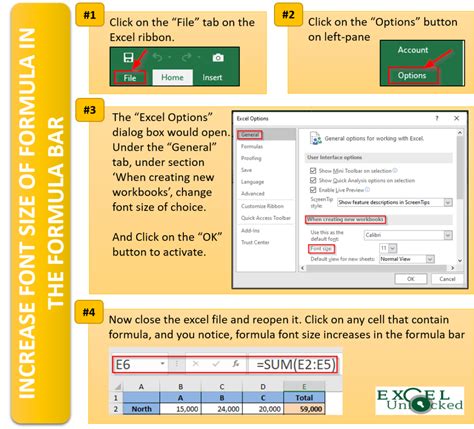
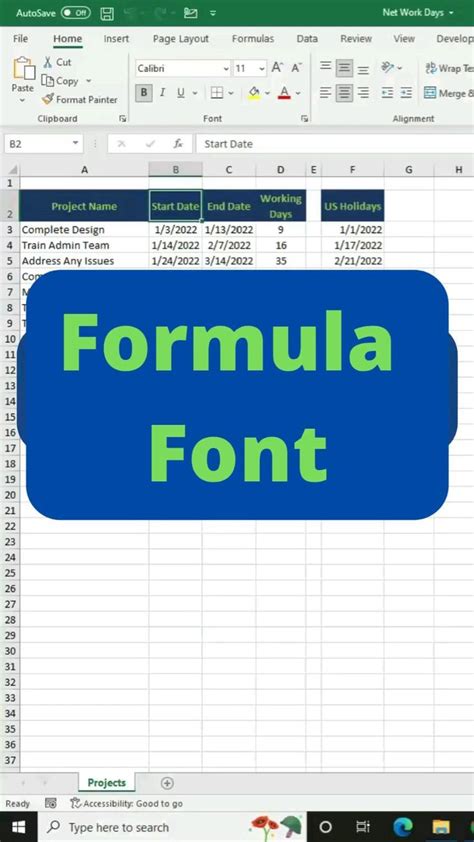
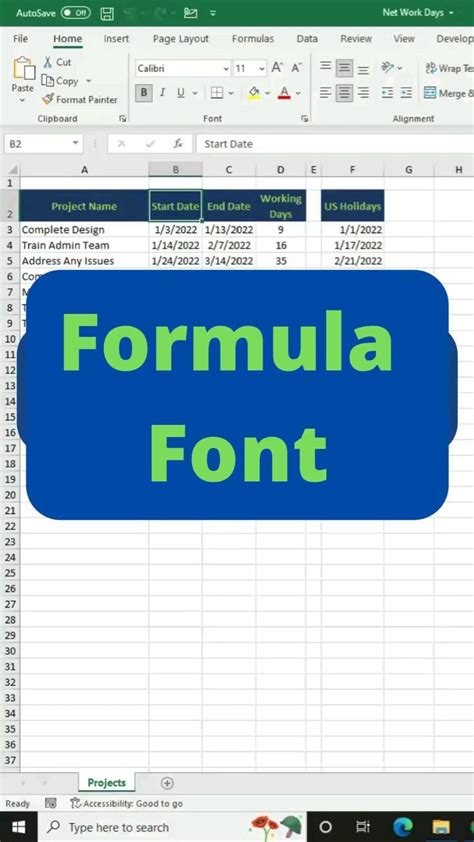
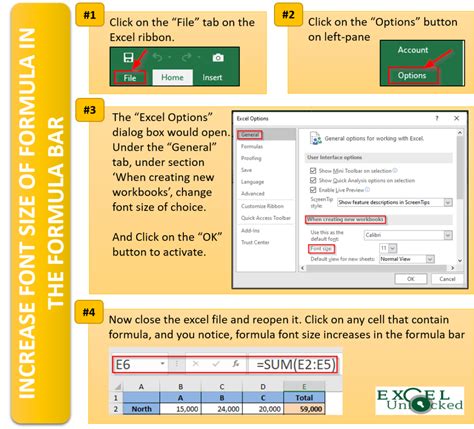
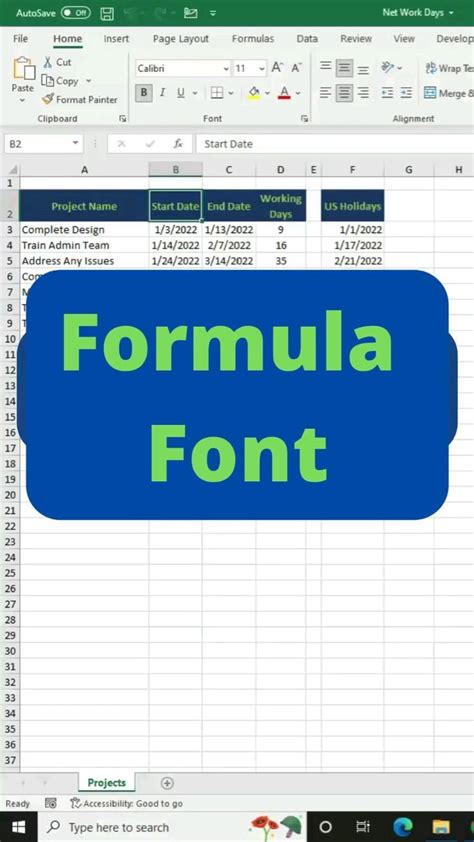
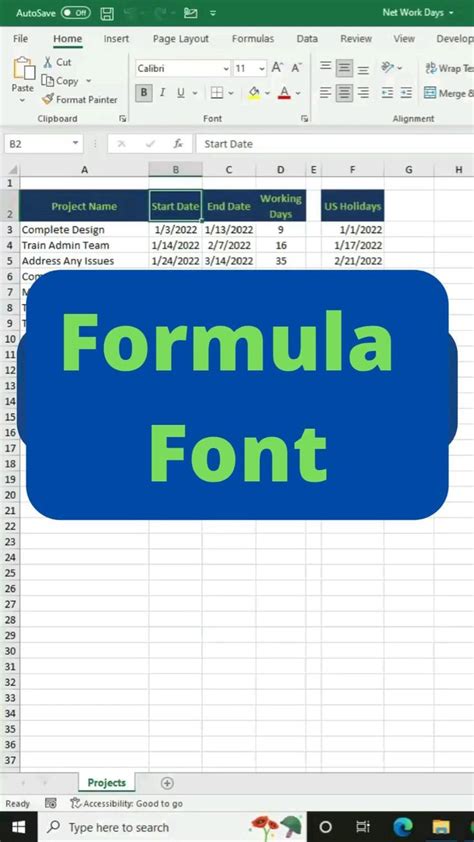
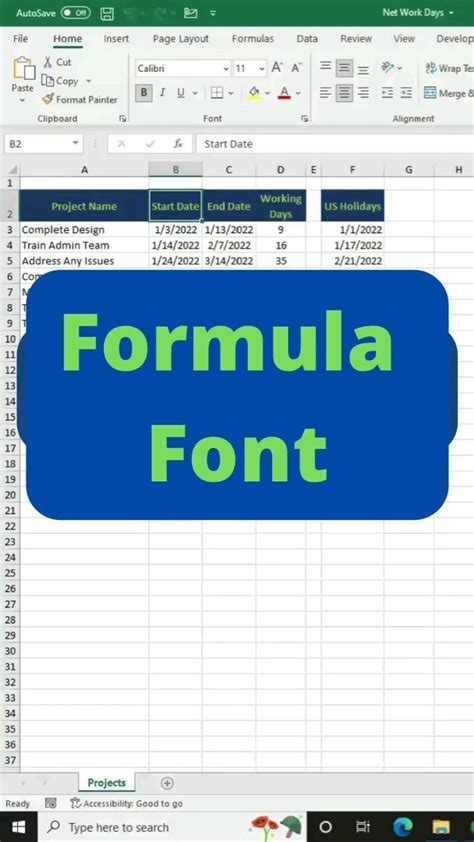
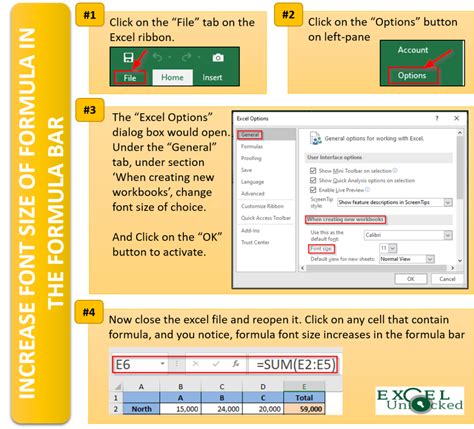
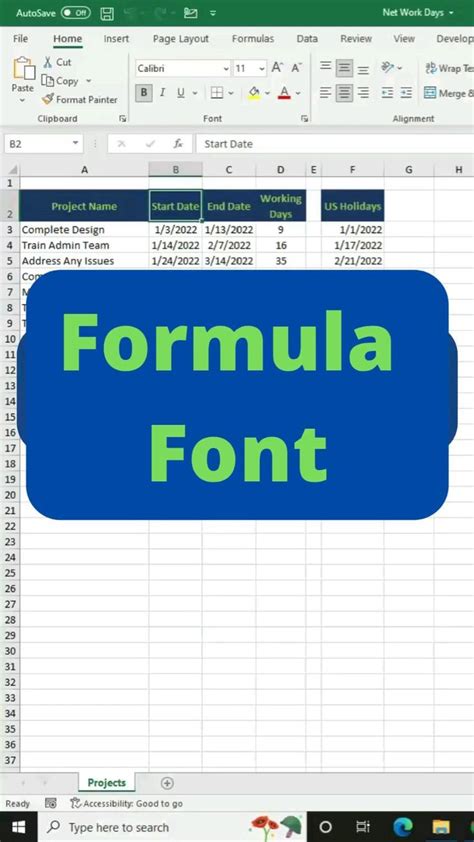
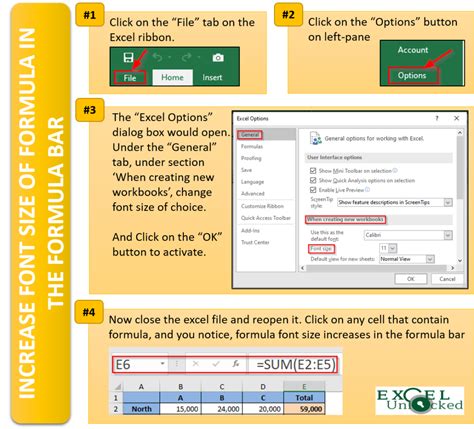
Conclusion
Changing the font in the Excel Formula Bar is a simple process that can make a big difference in your productivity and overall spreadsheet experience. By following the steps outlined in this article, you can easily change the font in the Formula Bar to suit your needs. Whether you're looking for improved readability, enhanced visual appeal, or increased accessibility, changing the font in the Formula Bar is a great way to customize your Excel experience.
