Flip Negative To Positive In Excel With Simple Formulas
Dealing with negative numbers in Excel can be a hassle, especially when you need to present data in a positive light. Whether you're working with financial data, scientific calculations, or statistical analysis, flipping negative numbers to positive can be a crucial step in your workflow. In this article, we'll explore simple formulas to help you achieve this in Excel.

Understanding the Problem
Negative numbers can arise from various sources, such as:
- Financial transactions, where debits are represented as negative numbers
- Scientific calculations, where negative values indicate opposite directions or quantities
- Statistical analysis, where negative values may represent below-average performance
In these cases, flipping negative numbers to positive can help you:
- Present data in a more intuitive and easily understandable format
- Simplify calculations and analysis
- Enhance data visualization and reporting
Simple Formulas for Flipping Negative Numbers
Fortunately, Excel provides several simple formulas to flip negative numbers to positive. Here are a few:
Absolute Value Function
The ABS function is a straightforward way to convert negative numbers to positive. The syntax is:
=ABS(number)
Where number is the value you want to convert.
Example: =ABS(-10) returns 10
IF Function
The IF function can be used to test whether a value is negative and, if so, multiply it by -1 to flip it to positive. The syntax is:
=IF(number<0,-number,number)
Where number is the value you want to test and flip.
Example: =IF(-10<0,-(-10),-10) returns 10
MIN and MAX Functions
You can also use the MIN and MAX functions to flip negative numbers to positive. The syntax is:
=MAX(number,0)+MIN(number,0)
Where number is the value you want to convert.
Example: =MAX(-10,0)+MIN(-10,0) returns 10
Using Formulas with Multiple Values
When working with multiple values, you can use the formulas above in combination with array formulas or the AutoSum feature.
For example, to flip an entire column of negative numbers to positive, you can:
- Select the entire column
- Go to the formula bar and type the formula
=ABS(A1:A100)(assuming the data is in cells A1:A100) - Press
Ctrl+Shift+Enterto apply the formula as an array formula
Alternatively, you can use the AutoSum feature to apply the formula to the entire column:
- Select the entire column
- Go to the "Formulas" tab in the ribbon
- Click on "AutoSum"
- Select "ABS" as the formula
- Click "OK"
Handling Errors and Special Cases
When working with formulas to flip negative numbers to positive, you may encounter errors or special cases that require attention. Here are a few tips:
- Error handling: Use the IFERROR function to catch and handle errors that may arise from invalid or missing data.
- Zero values: Be aware that the ABS function will return 0 for zero values. If you need to treat zero values differently, use the IF function to test for zero values.
- Non-numeric values: Use the ISNUMBER function to test whether a value is numeric before applying the formula.
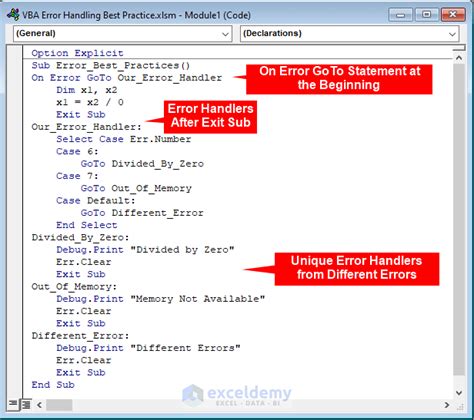
Conclusion
Flipping negative numbers to positive in Excel is a common task that can be achieved with simple formulas. By using the ABS, IF, MIN, and MAX functions, you can easily convert negative numbers to positive and enhance your data analysis and reporting. Remember to handle errors and special cases, and don't hesitate to explore more advanced formulas and techniques to further improve your Excel skills.
Excel Formulas Gallery

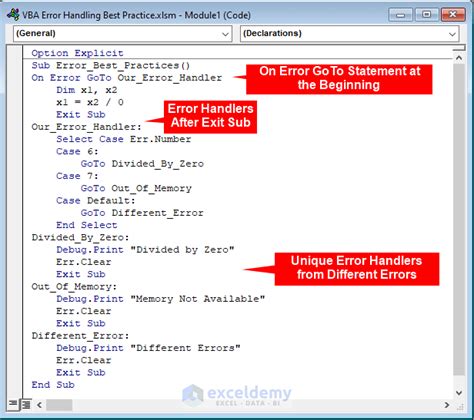
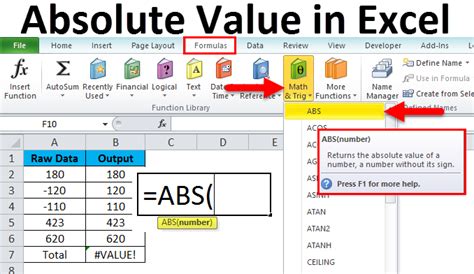
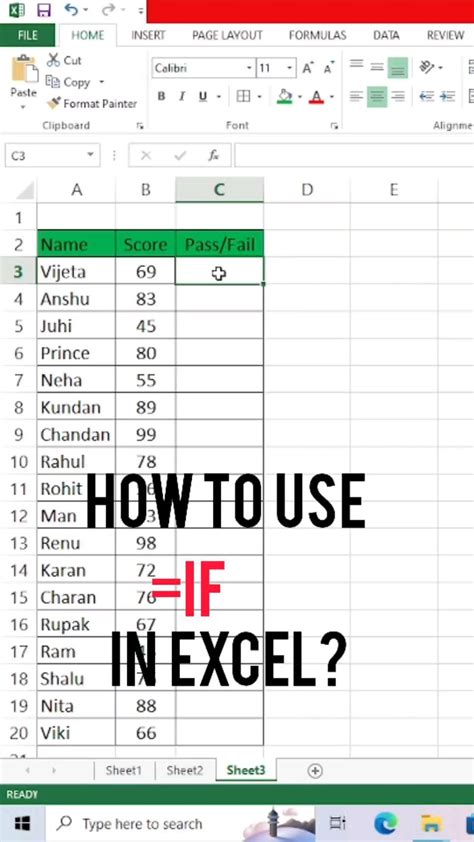


We hope you found this article helpful! If you have any questions or need further assistance, please don't hesitate to ask.
