In Excel, sparklines are a great way to add visual interest and quickly summarize data in a cell. However, sometimes you may need to clear or remove these sparklines from your worksheet. In this article, we will explore how to clear selected sparklines from an Excel worksheet.
The Importance of Sparklines in Excel
Sparklines are a type of chart that can be used to display trends or patterns in a small amount of data. They are particularly useful when you want to show a quick summary of data in a single cell. Sparklines can be used to display a variety of data, including numbers, dates, and times.
Why Clear Sparklines?
There are several reasons why you may want to clear sparklines from your Excel worksheet. For example:
- You may have created sparklines for a specific project or task, and now you want to remove them to declutter your worksheet.
- You may have created sparklines in error, or they may no longer be relevant to your data.
- You may want to replace existing sparklines with new ones.
Clearing Selected Sparklines
To clear selected sparklines from an Excel worksheet, follow these steps:
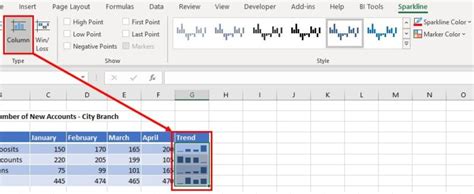
- Select the cell or range of cells that contain the sparklines you want to clear.
- Go to the "Home" tab in the Excel ribbon.
- Click on the "Clear" button in the "Editing" group.
- Select "Clear Sparklines" from the drop-down menu.
Using Keyboard Shortcuts
You can also use keyboard shortcuts to clear sparklines from your Excel worksheet. To do this:
- Select the cell or range of cells that contain the sparklines you want to clear.
- Press the "Alt" key on your keyboard.
- Press the "E" key on your keyboard.
- Press the "S" key on your keyboard.
Using VBA Code
If you want to clear sparklines programmatically using VBA code, you can use the following code:
Sub ClearSparklines()
Dim ws As Worksheet
Set ws = ActiveSheet
ws.Cells.ClearSparklines
End Sub
This code will clear all sparklines from the active worksheet. If you want to clear sparklines from a specific range of cells, you can modify the code as follows:
Sub ClearSparklines()
Dim ws As Worksheet
Set ws = ActiveSheet
ws.Range("A1:B10").ClearSparklines
End Sub
This code will clear all sparklines from the range A1:B10 on the active worksheet.
Tips and Tricks
Here are some tips and tricks for working with sparklines in Excel:
- To create a sparkline, select the cell where you want to display the sparkline, and then go to the "Insert" tab in the Excel ribbon. Click on the "Sparklines" button in the "Illustrations" group.
- To edit a sparkline, select the cell that contains the sparkline, and then go to the "Sparkline Tools" tab in the Excel ribbon.
- To delete a sparkline, select the cell that contains the sparkline, and then press the "Delete" key on your keyboard.
Gallery of Sparklines in Excel
Sparklines in Excel
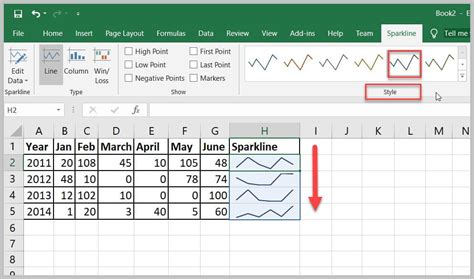
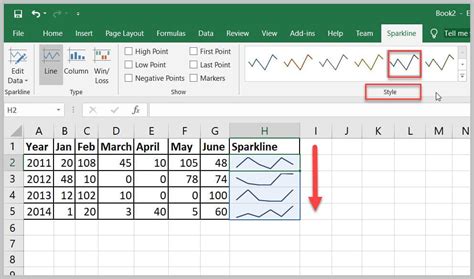
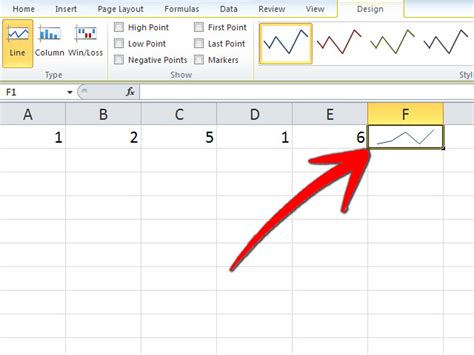
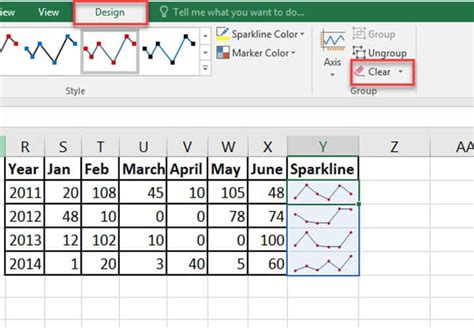
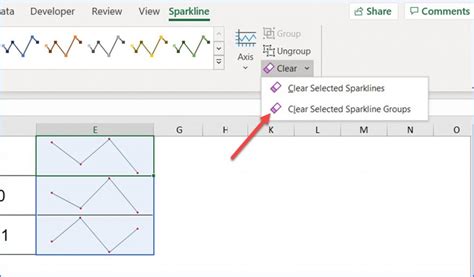
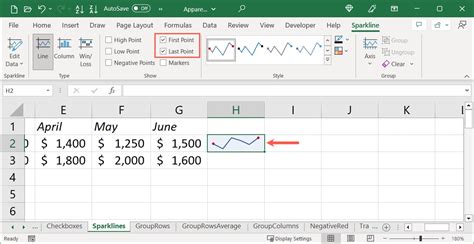
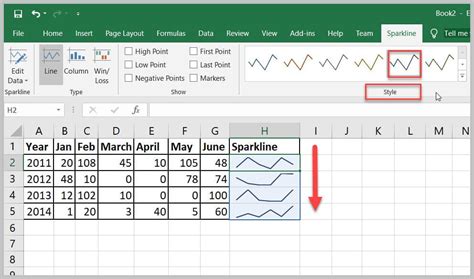
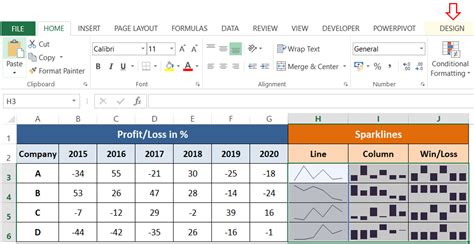
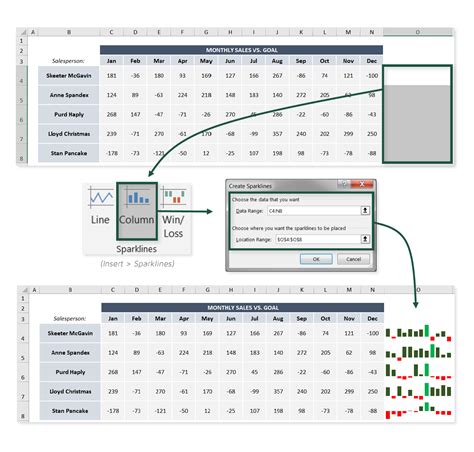
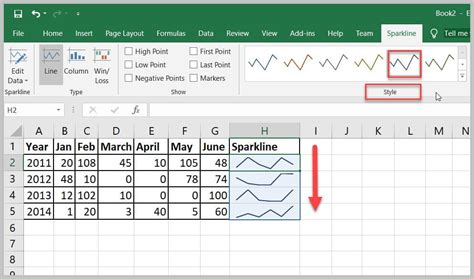
Conclusion
In this article, we have explored how to clear selected sparklines from an Excel worksheet. We have also discussed the importance of sparklines in Excel, and how to create, edit, and delete sparklines. Additionally, we have provided tips and tricks for working with sparklines, and a gallery of sparklines in Excel.
We hope this article has been helpful in teaching you how to clear sparklines from your Excel worksheet. If you have any questions or need further assistance, please don't hesitate to ask.
