In the world of data analysis, understanding your data's underlying structure is crucial. One technique to achieve this is cluster analysis, which groups similar data points into clusters based on their characteristics. While cluster analysis can be performed using various tools, Microsoft Excel is a popular choice due to its widespread use and versatility. In this article, we will explore seven ways to master cluster analysis in Excel, enabling you to unlock the full potential of your data.
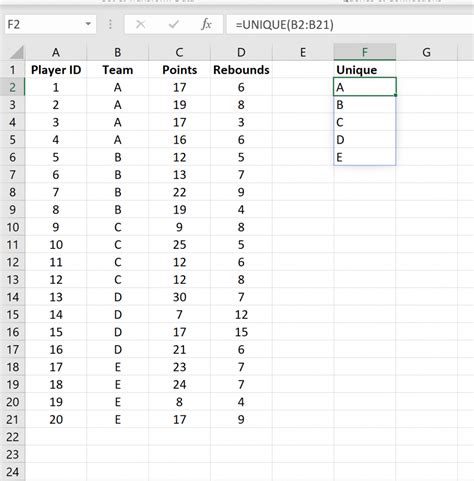
Understanding Cluster Analysis
Cluster analysis is a type of unsupervised learning algorithm that identifies patterns in data and groups similar observations into clusters. This technique is useful for identifying customer segments, detecting anomalies, and understanding the relationships between variables. In Excel, cluster analysis can be performed using various techniques, including hierarchical clustering, k-means clustering, and DBSCAN.
Types of Cluster Analysis in Excel
Before we dive into the seven ways to master cluster analysis in Excel, let's briefly explore the types of cluster analysis that can be performed in Excel:
- Hierarchical clustering: This method builds a hierarchy of clusters by merging or splitting existing clusters.
- K-means clustering: This method partitions the data into k clusters based on the mean distance of the features.
- DBSCAN: This method groups data points into clusters based on density and proximity.
1. Preparing Your Data for Cluster Analysis
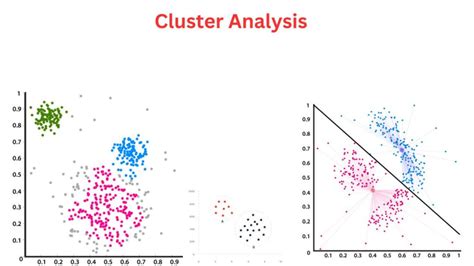
Before performing cluster analysis, it's essential to prepare your data. Here are some steps to follow:
- Clean and preprocess your data by handling missing values and outliers.
- Normalize your data to ensure that all variables are on the same scale.
- Select the relevant variables that you want to include in the analysis.
Using Excel's Built-in Functions for Data Preparation
Excel provides various built-in functions for data preparation, including:
- TRIM: Removes unnecessary spaces from text data.
- IFERROR: Replaces error values with a specified value.
- AVERAGEIF: Calculates the average of a range based on a condition.
2. Performing Hierarchical Clustering in Excel
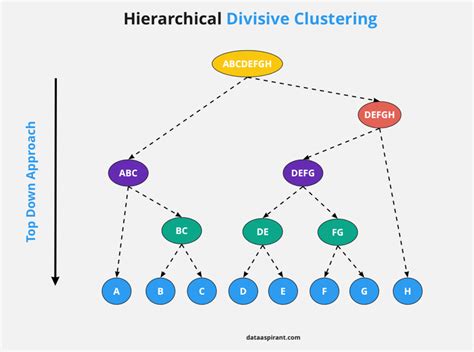
Hierarchical clustering is a popular method for performing cluster analysis in Excel. Here's a step-by-step guide:
- Select the data range that you want to analyze.
- Go to the "Data" tab and click on "Analyze" in the Analysis group.
- Select "Hierarchical Clustering" from the drop-down menu.
- Choose the clustering method and distance metric.
- Click "OK" to perform the analysis.
Interpreting the Results of Hierarchical Clustering
The results of hierarchical clustering are displayed in a dendrogram, which shows the relationships between the clusters. Here's how to interpret the results:
- Identify the number of clusters: Look for the number of clusters that are formed at different levels of the hierarchy.
- Understand the cluster structure: Analyze the shape and structure of the dendrogram to understand the relationships between the clusters.
3. Performing K-Means Clustering in Excel
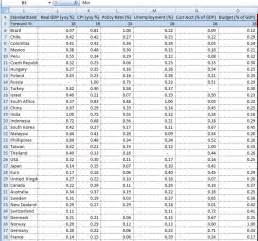
K-means clustering is another popular method for performing cluster analysis in Excel. Here's a step-by-step guide:
- Select the data range that you want to analyze.
- Go to the "Data" tab and click on "Analyze" in the Analysis group.
- Select "K-Means Clustering" from the drop-down menu.
- Choose the number of clusters and distance metric.
- Click "OK" to perform the analysis.
Choosing the Optimal Number of Clusters
Choosing the optimal number of clusters is crucial for k-means clustering. Here are some methods to determine the optimal number of clusters:
- Elbow method: Plot the distortion score against the number of clusters to find the optimal number.
- Silhouette method: Calculate the silhouette score for each cluster to determine the optimal number.
4. Visualizing Cluster Analysis Results in Excel
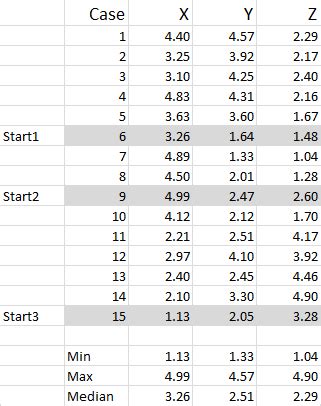
Visualizing the results of cluster analysis is essential for understanding the relationships between the clusters. Here are some methods to visualize the results:
- Scatter plots: Use scatter plots to visualize the relationships between the clusters.
- Heatmaps: Use heatmaps to visualize the similarity between the clusters.
- Treemaps: Use treemaps to visualize the hierarchical structure of the clusters.
Using Excel's Built-in Visualization Tools
Excel provides various built-in visualization tools, including:
- Scatter plot: Use the "Scatter" chart type to create a scatter plot.
- Heatmap: Use the "Heatmap" chart type to create a heatmap.
- Treemap: Use the "Treemap" chart type to create a treemap.
5. Interpreting Cluster Analysis Results
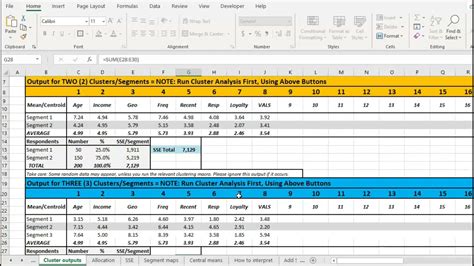
Interpreting the results of cluster analysis is crucial for understanding the insights gained from the analysis. Here are some tips to interpret the results:
- Identify the clusters: Analyze the characteristics of each cluster to understand the relationships between the data points.
- Understand the cluster structure: Analyze the shape and structure of the dendrogram or heatmap to understand the relationships between the clusters.
Using Cluster Analysis for Decision-Making
Cluster analysis can be used for decision-making in various applications, including:
- Customer segmentation: Use cluster analysis to segment customers based on their characteristics.
- Anomaly detection: Use cluster analysis to detect anomalies in the data.
- Recommendation systems: Use cluster analysis to build recommendation systems.
6. Handling Missing Values in Cluster Analysis

Handling missing values is essential for cluster analysis. Here are some methods to handle missing values:
- Mean imputation: Replace missing values with the mean of the variable.
- Median imputation: Replace missing values with the median of the variable.
- Imputation using regression: Use regression to impute missing values.
Using Excel's Built-in Functions for Handling Missing Values
Excel provides various built-in functions for handling missing values, including:
- IFERROR: Replaces error values with a specified value.
- AVERAGEIF: Calculates the average of a range based on a condition.
- ISBLANK: Returns TRUE if the cell is blank.
7. Advanced Techniques for Cluster Analysis in Excel
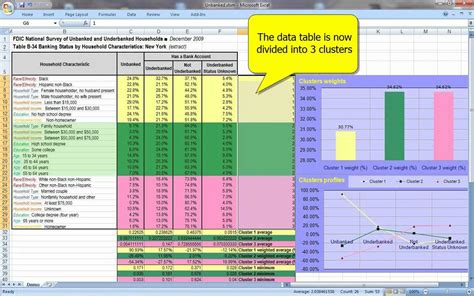
Here are some advanced techniques for cluster analysis in Excel:
- Using DBSCAN: Use DBSCAN to group data points into clusters based on density and proximity.
- Using hierarchical clustering with multiple variables: Use hierarchical clustering to group data points into clusters based on multiple variables.
- Using k-means clustering with multiple variables: Use k-means clustering to group data points into clusters based on multiple variables.
Using Excel's Built-in Functions for Advanced Techniques
Excel provides various built-in functions for advanced techniques, including:
- XLOOKUP: Looks up a value in a range and returns a corresponding value.
- INDEX/MATCH: Looks up a value in a range and returns a corresponding value.
- Power Query: Uses Power Query to perform advanced data analysis.
Cluster Analysis in Excel Image Gallery
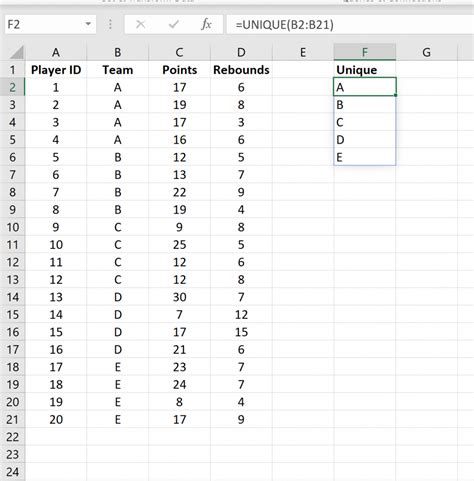
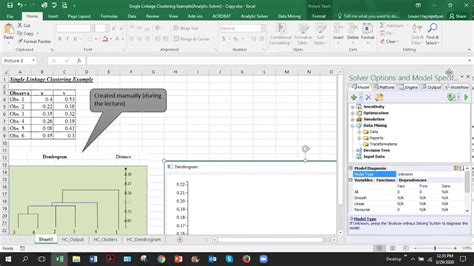
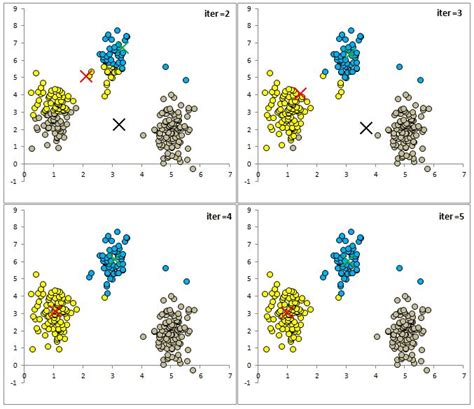
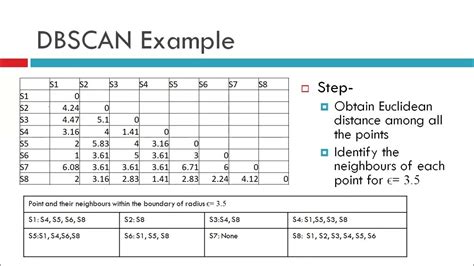
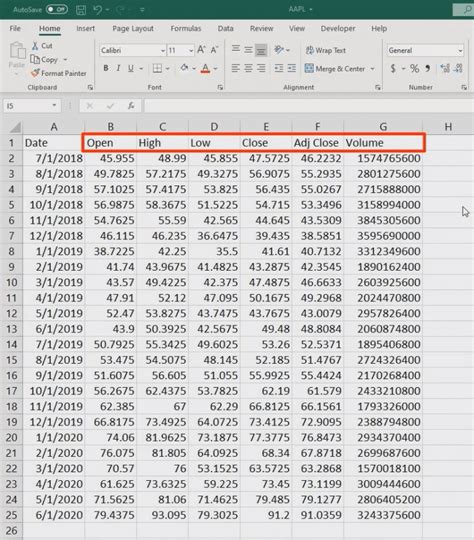
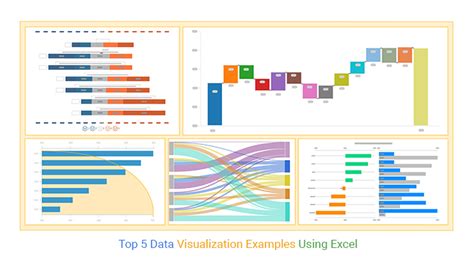
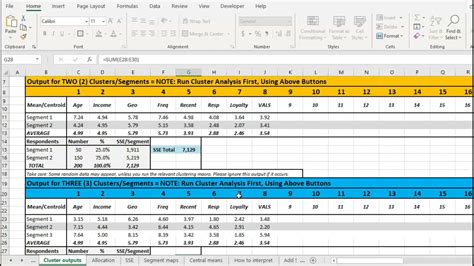
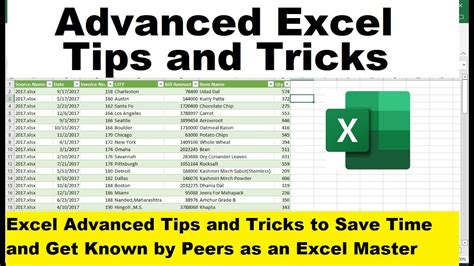
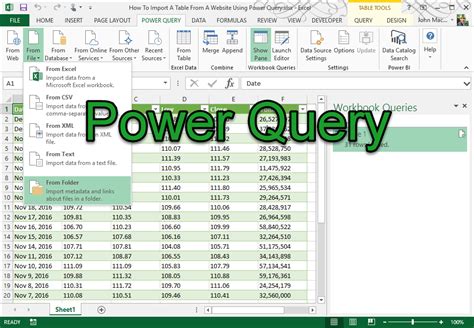
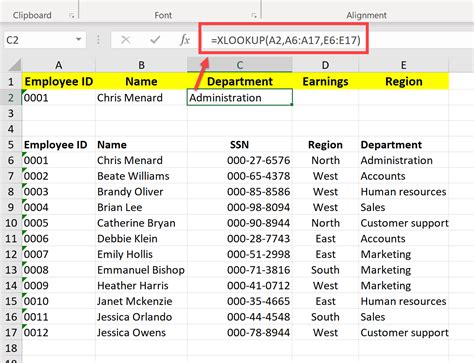
We hope this article has helped you master cluster analysis in Excel. Remember to practice the techniques and experiment with different methods to gain a deeper understanding of your data. If you have any questions or need further clarification, please don't hesitate to ask.
