In today's digital age, barcodes have become an essential tool for tracking and managing inventory, products, and services. Code 128 is one of the most widely used barcode symbologies, offering high-density encoding and robust error correction. However, creating Code 128 barcodes in Excel can be a daunting task, especially for those without extensive programming knowledge. In this article, we will provide a step-by-step guide on how to create Code 128 fonts in Excel, making it easy for you to generate and print barcodes.
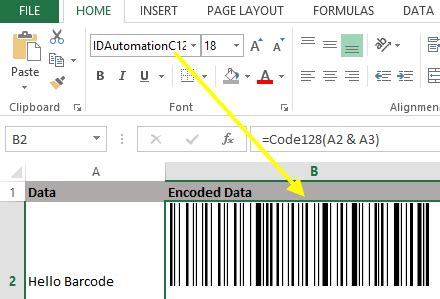
What is Code 128 Font?
Code 128 is a high-density barcode symbology that can encode both numbers and letters. It is widely used in various industries, including logistics, healthcare, and retail. Code 128 font is a specific type of font that is designed to create Code 128 barcodes. This font is typically used in applications where a barcode needs to be generated and printed.
Benefits of Using Code 128 Font in Excel
Using Code 128 font in Excel offers several benefits, including:
- Easy to use: With a Code 128 font, you can create barcodes in Excel without needing to write complex formulas or macros.
- High-density encoding: Code 128 font can encode a large amount of data in a small space, making it ideal for applications where space is limited.
- Robust error correction: Code 128 font includes robust error correction, which ensures that the barcode can be read even if it is damaged or distorted.
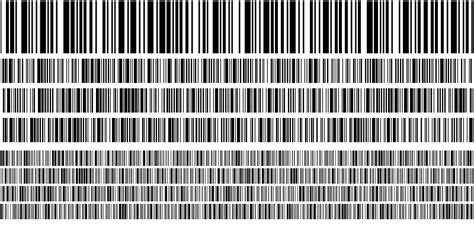
Step-by-Step Guide to Creating Code 128 Font in Excel
Creating Code 128 font in Excel is a straightforward process that can be completed in a few steps. Here's a step-by-step guide:
Step 1: Download the Code 128 Font
To create Code 128 font in Excel, you will need to download a Code 128 font package. There are several font packages available online, including the IDAutomation Code 128 Font Package.
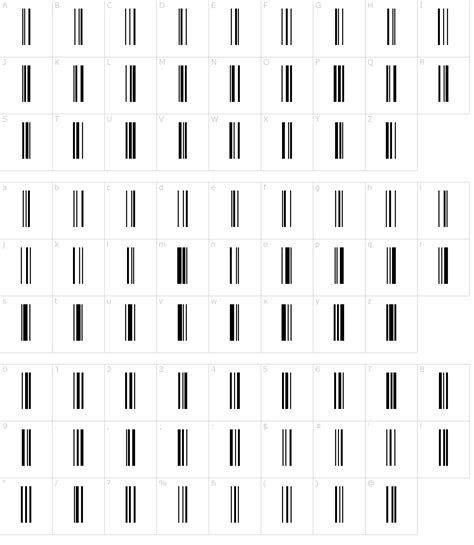
Step 2: Install the Code 128 Font
Once you have downloaded the Code 128 font package, you will need to install it on your computer. The installation process typically involves extracting the font files to a specific directory and then installing the font using the Font Installer.
Step 3: Create a New Excel Spreadsheet
To create a Code 128 barcode in Excel, you will need to create a new spreadsheet. Open Excel and create a new spreadsheet by clicking on the "File" tab and selecting "New."
Step 4: Enter the Data
Enter the data that you want to encode in the barcode. This can include text, numbers, or a combination of both.
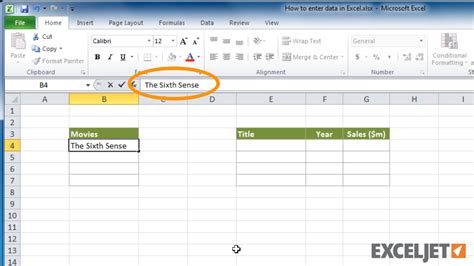
Step 5: Apply the Code 128 Font
To apply the Code 128 font to the data, select the data range and then click on the "Home" tab. In the "Font" group, click on the "Font" dropdown menu and select the Code 128 font.
Step 6: Adjust the Font Size
Adjust the font size as needed to ensure that the barcode is readable.
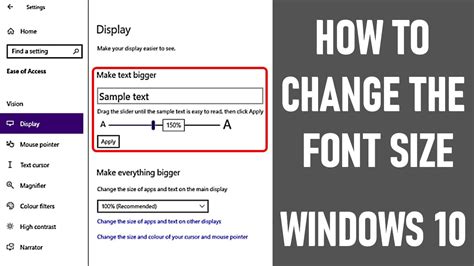
Tips and Tricks for Using Code 128 Font in Excel
Here are some tips and tricks for using Code 128 font in Excel:
- Use a fixed-width font: Code 128 font is a fixed-width font, which means that each character has the same width. This ensures that the barcode is readable and can be scanned accurately.
- Use a font size of at least 12 points: A font size of at least 12 points is recommended to ensure that the barcode is readable.
- Use a white background: A white background is recommended to ensure that the barcode is readable.
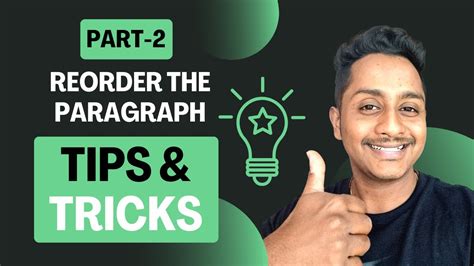
Common Issues with Code 128 Font in Excel
Here are some common issues that you may encounter when using Code 128 font in Excel:
- Font not installed correctly: Make sure that the font is installed correctly and that the font file is in the correct directory.
- Font size too small: Make sure that the font size is at least 12 points to ensure that the barcode is readable.
- Background color not suitable: Make sure that the background color is white to ensure that the barcode is readable.
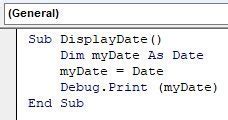
Conclusion
In conclusion, creating Code 128 font in Excel is a straightforward process that can be completed in a few steps. By following the step-by-step guide outlined in this article, you can create Code 128 barcodes in Excel that are readable and can be scanned accurately. Remember to use a fixed-width font, a font size of at least 12 points, and a white background to ensure that the barcode is readable.
We hope this article has been helpful in guiding you through the process of creating Code 128 font in Excel. If you have any questions or need further assistance, please don't hesitate to contact us.
Code 128 Font in Excel Image Gallery
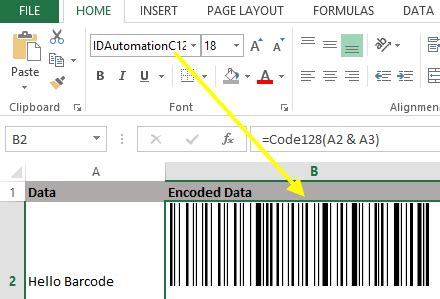
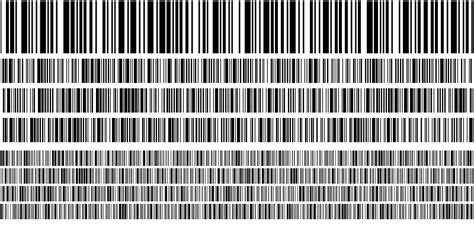
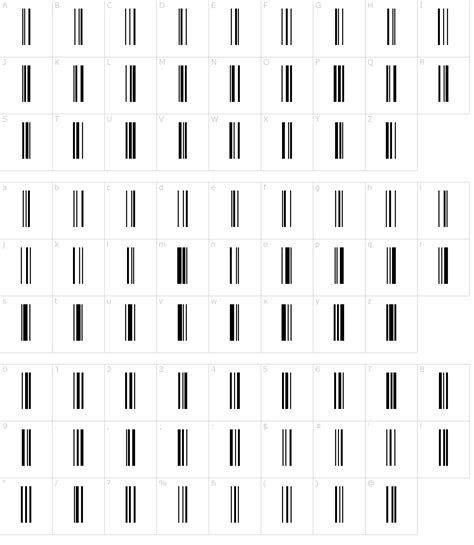
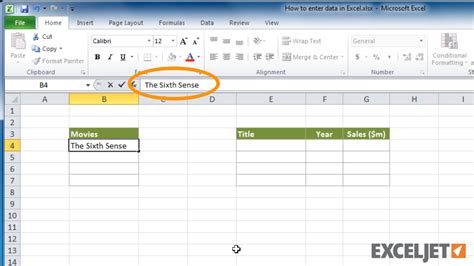
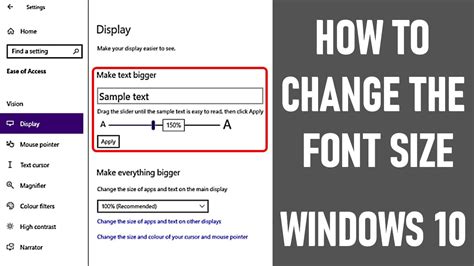
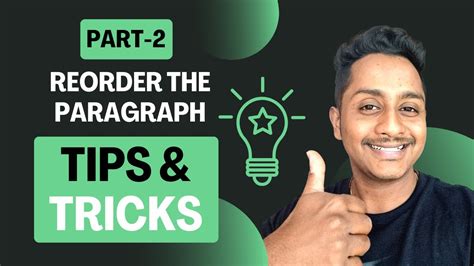
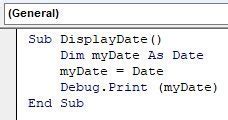
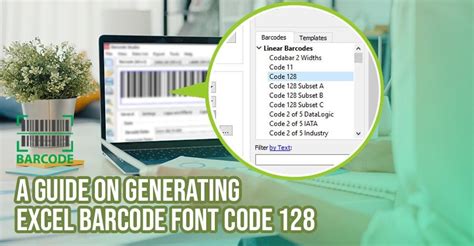
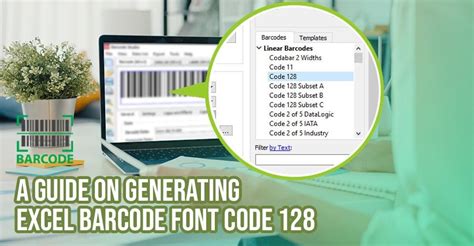
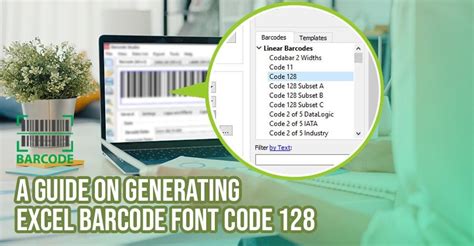
Please feel free to share your thoughts and experiences with Code 128 font in Excel in the comments section below. Your feedback is valuable to us, and we look forward to hearing from you.
