Intro
Master data consolidation in Excel with 5 simple methods to combine data from multiple tabs. Learn how to merge sheets, use VLOOKUP, INDEX-MATCH, Power Query, and PivotTables to streamline your workflow. Simplify data analysis and boost productivity with these expert-approved techniques for Excel data combination and data management.
Unlocking the Power of Data Combination in Excel
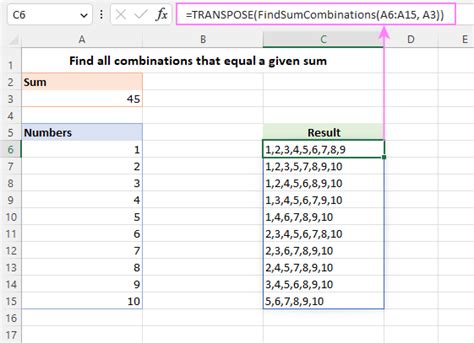
Combining data from multiple tabs in Excel can be a daunting task, especially when dealing with large datasets. However, with the right techniques, you can easily merge data from different worksheets and create a comprehensive dataset. In this article, we will explore five ways to combine data in Excel from multiple tabs, helping you to streamline your data analysis and presentation.
The ability to combine data from multiple sources is essential for data analysis, as it allows you to gain a deeper understanding of your data and make more informed decisions. By mastering the techniques outlined in this article, you will be able to efficiently merge data from different worksheets, reducing the risk of errors and increasing productivity.
Why Combine Data in Excel?
Combining data in Excel offers numerous benefits, including:
- Improved data analysis: By merging data from multiple sources, you can gain a more comprehensive understanding of your data and identify trends and patterns that may not be apparent when analyzing individual datasets.
- Increased productivity: Combining data from multiple tabs can save time and reduce the risk of errors, as you can avoid manually copying and pasting data between worksheets.
- Enhanced data visualization: With combined data, you can create more informative and engaging charts, tables, and other visualizations, making it easier to communicate insights to stakeholders.
Method 1: Using the Consolidate Function
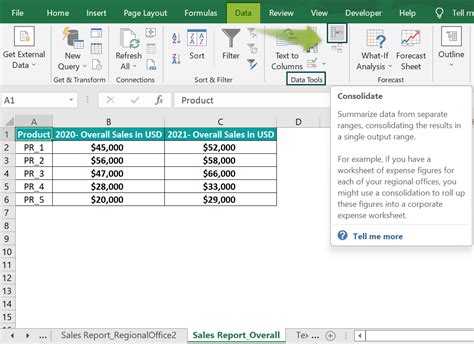
The Consolidate function in Excel allows you to combine data from multiple worksheets into a single dataset. To use this function, follow these steps:
- Select the cell where you want to display the combined data.
- Go to the Data tab in the ribbon and click on the Consolidate button.
- Select the worksheets that contain the data you want to combine.
- Choose the consolidation function you want to use (e.g., Sum, Average, Count).
- Click OK to combine the data.
The Consolidate function is a powerful tool for combining data from multiple worksheets. However, it can be limited in its functionality, and you may need to use other methods for more complex data combinations.
Method 2: Using VLOOKUP and INDEX/MATCH
VLOOKUP and INDEX/MATCH are two popular functions in Excel that can be used to combine data from multiple worksheets. These functions allow you to look up values in one worksheet and return corresponding values from another worksheet.
To use VLOOKUP and INDEX/MATCH, follow these steps:
- Select the cell where you want to display the combined data.
- Use the VLOOKUP or INDEX/MATCH function to look up the value in the first worksheet.
- Return the corresponding value from the second worksheet.
- Repeat the process for each value you want to combine.
VLOOKUP and INDEX/MATCH are flexible and powerful functions that can be used to combine data from multiple worksheets. However, they can be complex and require a good understanding of Excel functions.
Method 3: Using Power Query
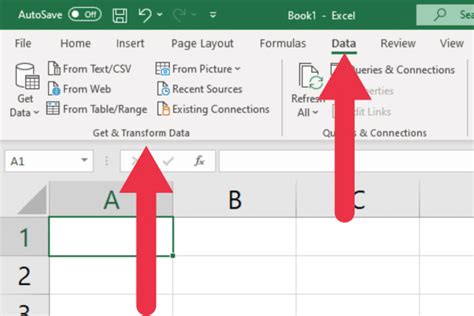
Power Query is a powerful data manipulation tool in Excel that allows you to combine data from multiple worksheets. To use Power Query, follow these steps:
- Select the cell where you want to display the combined data.
- Go to the Data tab in the ribbon and click on the New Query button.
- Select the worksheets that contain the data you want to combine.
- Use the Power Query editor to combine the data.
- Click Load to load the combined data into your worksheet.
Power Query is a flexible and powerful tool that can be used to combine data from multiple worksheets. It offers a range of benefits, including data transformation and data cleansing.
Method 4: Using PivotTables
PivotTables are a powerful tool in Excel that allows you to summarize and analyze large datasets. They can also be used to combine data from multiple worksheets.
To use PivotTables, follow these steps:
- Select the cell where you want to display the combined data.
- Go to the Insert tab in the ribbon and click on the PivotTable button.
- Select the worksheets that contain the data you want to combine.
- Use the PivotTable editor to combine the data.
- Click OK to create the PivotTable.
PivotTables are a flexible and powerful tool that can be used to combine data from multiple worksheets. They offer a range of benefits, including data summarization and data analysis.
Method 5: Using Macros
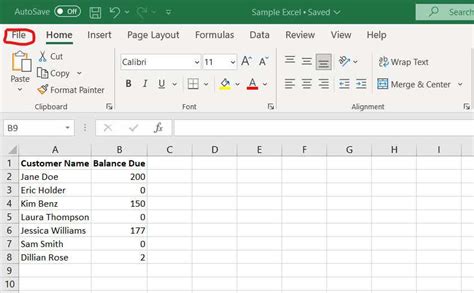
Macros are a powerful tool in Excel that allows you to automate repetitive tasks. They can also be used to combine data from multiple worksheets.
To use Macros, follow these steps:
- Select the cell where you want to display the combined data.
- Go to the Developer tab in the ribbon and click on the Record Macro button.
- Record the steps to combine the data.
- Click Stop Recording to stop the macro.
- Save the macro and run it when needed.
Macros are a flexible and powerful tool that can be used to combine data from multiple worksheets. However, they require a good understanding of VBA programming and can be complex to set up.
Data Combination in Excel Image Gallery
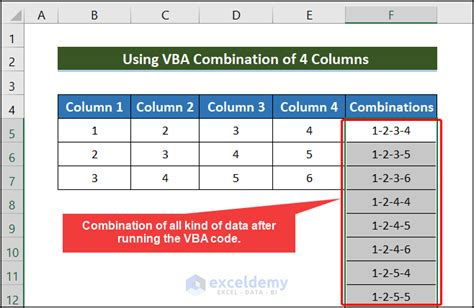
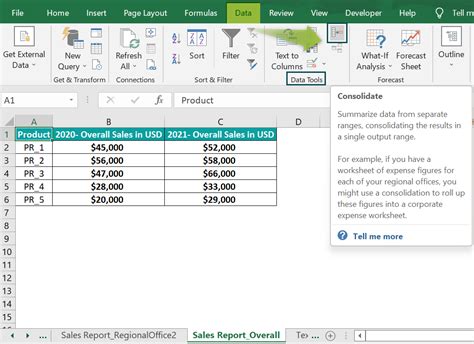
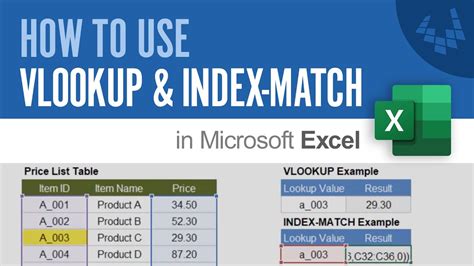
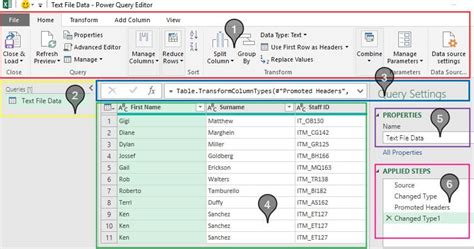

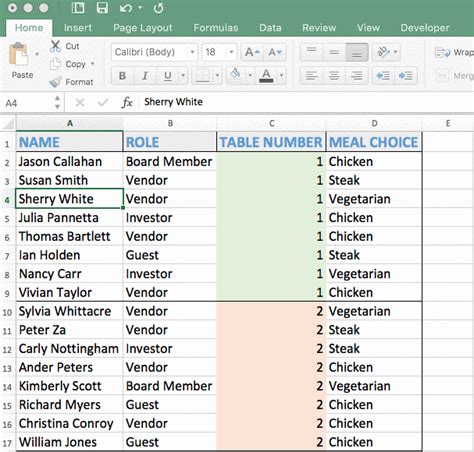
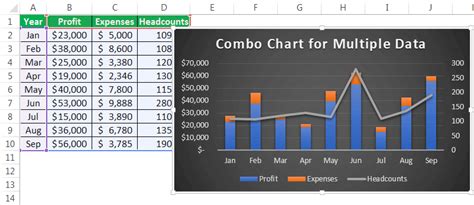
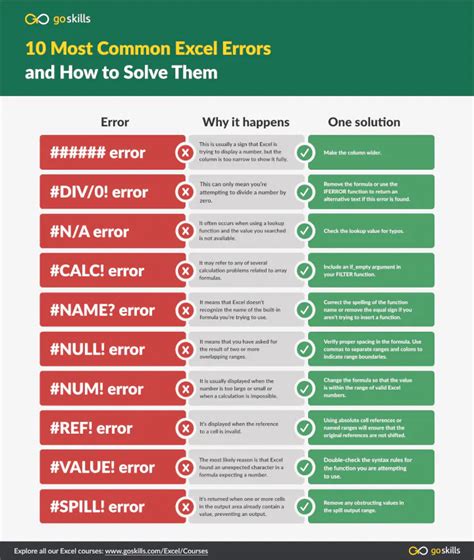
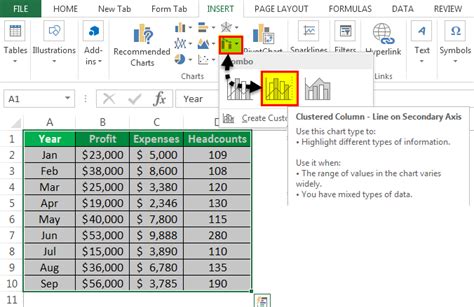
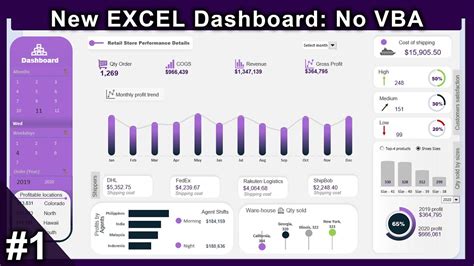
We hope this article has provided you with a comprehensive guide on how to combine data in Excel from multiple tabs. By mastering these techniques, you will be able to efficiently merge data from different worksheets, reducing the risk of errors and increasing productivity. Remember to share your experiences and tips in the comments below!
