Intro
Discover how to merge multiple Excel tabs into one with ease. Learn 7 efficient methods to combine Excel spreadsheets, worksheets, and tabs into a single sheet, including using formulas, VLOOKUP, Power Query, and more. Master data consolidation and simplify your workflow with these expert tips and tricks.
Combining multiple Excel tabs into one can be a daunting task, especially when dealing with large datasets. However, having all your data in one place can greatly improve your productivity and make it easier to analyze and visualize your data. In this article, we will explore 7 ways to combine multiple Excel tabs into one, making it easier for you to manage your data.
The Importance of Combining Multiple Excel Tabs
Before we dive into the methods, let's discuss the importance of combining multiple Excel tabs. Having multiple tabs can lead to:
- Data fragmentation: With data scattered across multiple tabs, it can be challenging to get a comprehensive view of your data.
- Inefficiencies: Switching between multiple tabs can be time-consuming and prone to errors.
- Inconsistent formatting: Different tabs may have different formatting, making it difficult to compare and analyze data.
Method 1: Copy and Paste
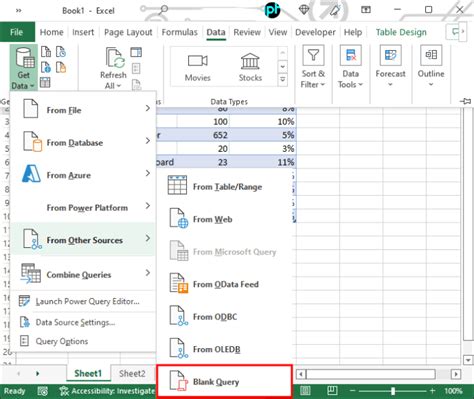
One of the simplest ways to combine multiple Excel tabs is to copy and paste the data into one tab. This method is ideal for small datasets and can be done quickly. However, it may not be practical for large datasets or datasets with complex formatting.
Method 2: Using the Consolidate Feature
Using the Consolidate Feature
Excel's Consolidate feature allows you to combine data from multiple tabs into one tab. To use this feature:
- Select the tab where you want to combine the data.
- Go to the "Data" tab in the ribbon.
- Click on "Consolidate" in the "Data Tools" group.
- Select the tabs you want to combine.
- Choose the consolidation method (e.g., sum, average, count).
Method 3: Using Power Query
Using Power Query
Power Query is a powerful tool in Excel that allows you to combine data from multiple sources, including multiple tabs. To use Power Query:
- Select the tab where you want to combine the data.
- Go to the "Data" tab in the ribbon.
- Click on "New Query" in the "Get & Transform Data" group.
- Select "From Other Sources" and then "From Microsoft Query".
- Select the tabs you want to combine.
Method 4: Using VLOOKUP
Using VLOOKUP
VLOOKUP is a powerful function in Excel that allows you to look up values in a table and return a corresponding value. To use VLOOKUP to combine multiple tabs:
- Select the tab where you want to combine the data.
- Create a table with the data you want to combine.
- Use the VLOOKUP function to look up values in the other tabs.
Method 5: Using Index-Match
Using Index-Match
Index-Match is another powerful function in Excel that allows you to look up values in a table and return a corresponding value. To use Index-Match to combine multiple tabs:
- Select the tab where you want to combine the data.
- Create a table with the data you want to combine.
- Use the Index-Match function to look up values in the other tabs.
Method 6: Using a Macro
Using a Macro
If you have a large dataset or complex formatting, using a macro may be the best option. A macro is a set of instructions that can be recorded and played back to automate tasks. To create a macro to combine multiple tabs:
- Select the tab where you want to combine the data.
- Go to the "Developer" tab in the ribbon.
- Click on "Record Macro" in the "Code" group.
- Record the steps to combine the data.
Method 7: Using a Third-Party Add-In
Using a Third-Party Add-In
There are many third-party add-ins available that can help you combine multiple Excel tabs. Some popular add-ins include:
- ASAP Utilities
- Excel-Tool
- Power BI
These add-ins can provide more advanced features and functionality than the built-in Excel functions.
Combine Excel Tabs Image Gallery

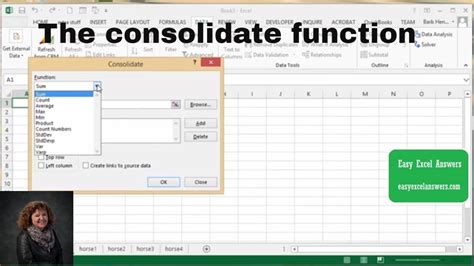
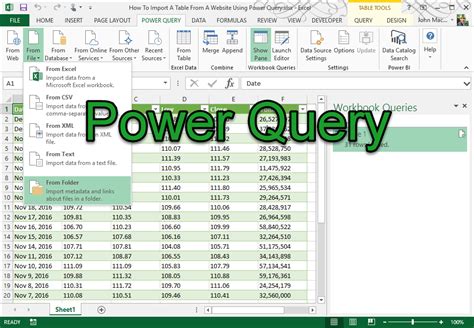
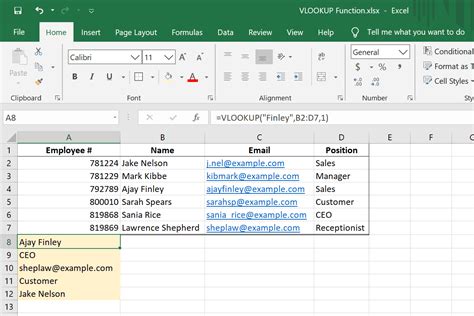
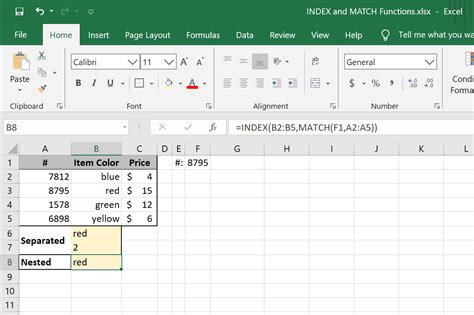
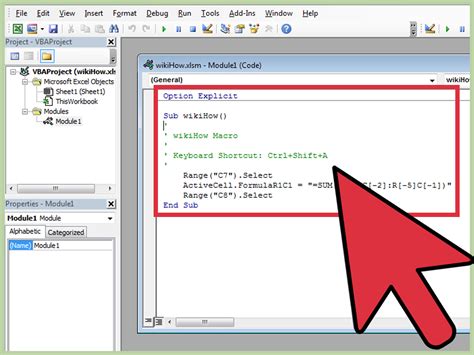
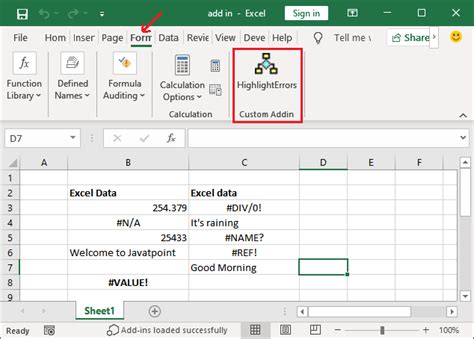
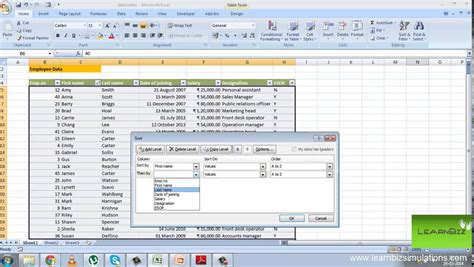
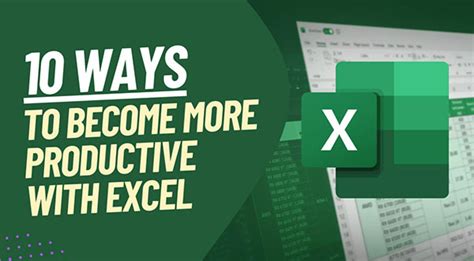

Conclusion
Combining multiple Excel tabs into one can be a challenging task, but with the right methods and tools, it can be done efficiently and effectively. Whether you use the built-in Excel functions, a macro, or a third-party add-in, there are many options available to help you manage your data. By following the methods outlined in this article, you can improve your productivity and make it easier to analyze and visualize your data.
