Combining two scatter plots in Excel can be a great way to visualize and compare the relationships between different data sets. In this article, we will walk you through the steps to combine two scatter plots in Excel easily.
Why Combine Scatter Plots?
Scatter plots are useful for showing the relationship between two variables. However, when working with multiple data sets, it can be difficult to compare the relationships between different variables. By combining two scatter plots, you can easily compare the relationships between different data sets and gain insights into the underlying trends and patterns.
Step 1: Prepare Your Data
Before you can combine two scatter plots, you need to prepare your data. Make sure you have two separate data sets with the same number of data points. Each data set should have two columns: one for the x-axis and one for the y-axis.
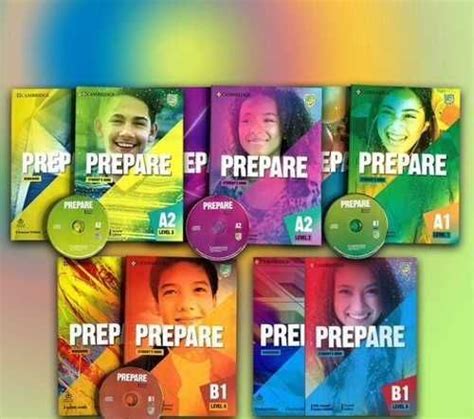
Step 2: Create a New Chart
To combine two scatter plots, you need to create a new chart. Go to the "Insert" tab in Excel and click on "Chart." Select "Scatter" from the list of chart types.
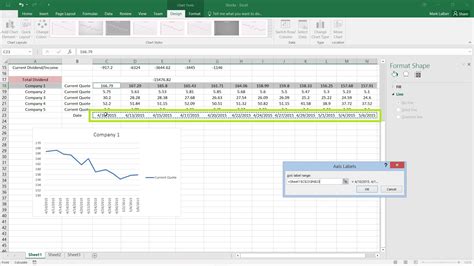
Step 3: Add the First Data Set
Add the first data set to the chart by selecting the data range and clicking "OK." Make sure to select the correct x-axis and y-axis columns.
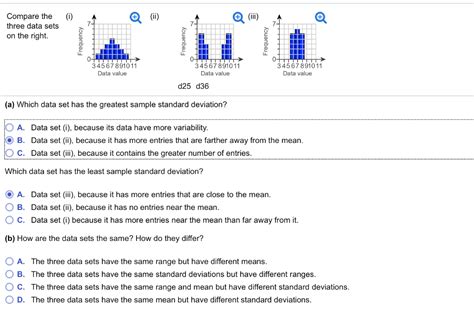
Step 4: Add the Second Data Set
To add the second data set, click on the "Chart" tab and select "Add Data Series." Select the data range for the second data set and click "OK." Make sure to select the correct x-axis and y-axis columns.
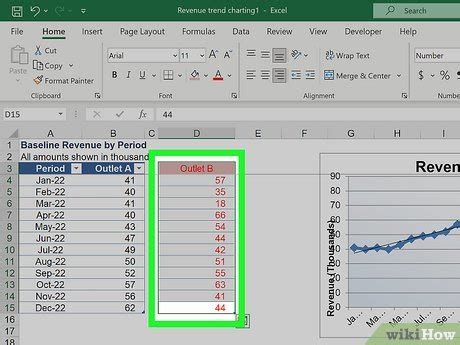
Step 5: Customize the Chart
Customize the chart by adding titles, labels, and colors. You can also adjust the axis scales and add gridlines.
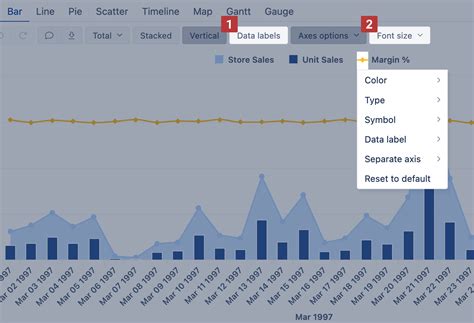
Tips and Tricks
- Use different colors and symbols to differentiate between the two data sets.
- Use the "Chart" tab to adjust the axis scales and add gridlines.
- Use the "Format" tab to adjust the font and color of the chart titles and labels.
- Use the "Analyze" tab to add trendlines and equations to the chart.
Gallery of Excel Scatter Plots
Excel Scatter Plots Image Gallery
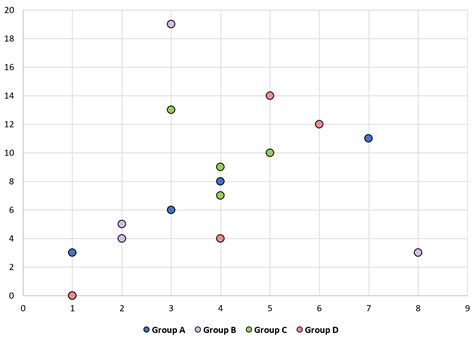
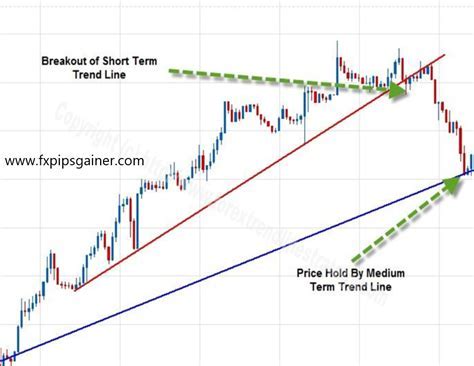
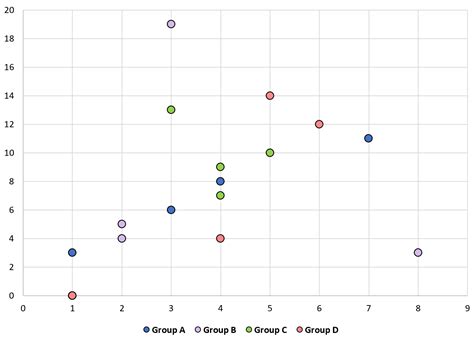
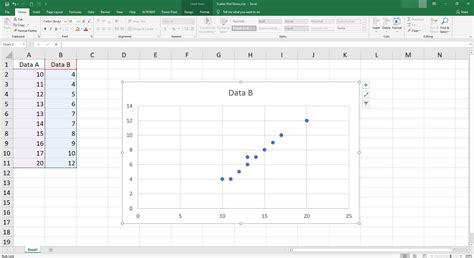
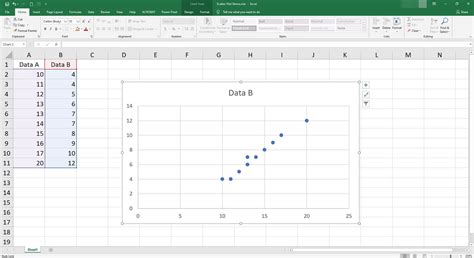
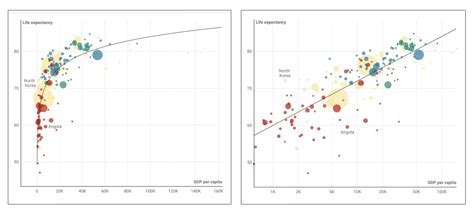
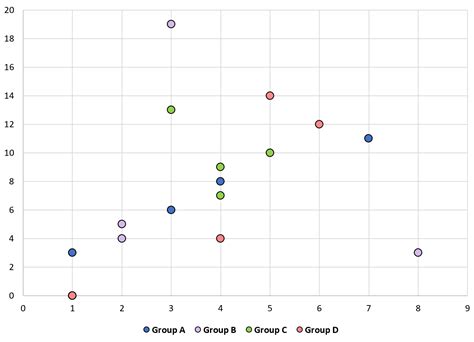
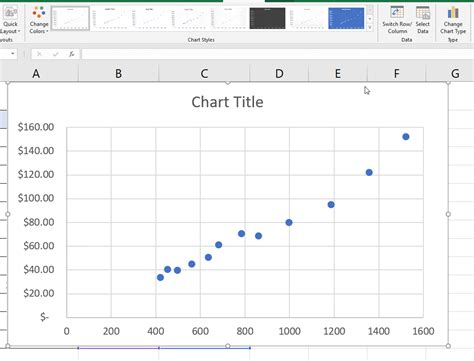
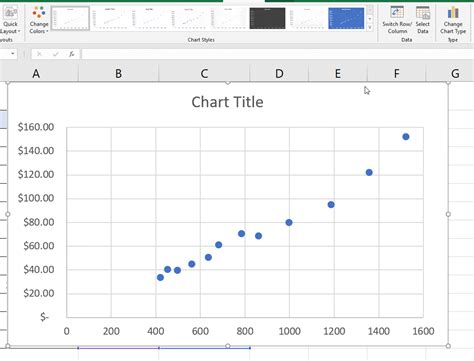
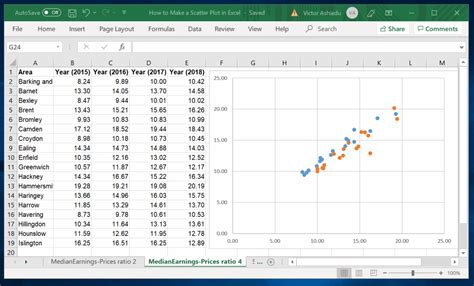
Frequently Asked Questions
- Q: Can I combine more than two scatter plots in Excel? A: Yes, you can combine multiple scatter plots in Excel by adding more data series to the chart.
- Q: How do I add trendlines to my scatter plot? A: To add trendlines to your scatter plot, go to the "Chart" tab and select "Trendline."
- Q: How do I adjust the axis scales in my scatter plot? A: To adjust the axis scales in your scatter plot, go to the "Chart" tab and select "Axis Scales."
By following these steps, you can easily combine two scatter plots in Excel and gain insights into the relationships between different data sets. Remember to customize your chart and use different colors and symbols to differentiate between the two data sets. Happy charting!
