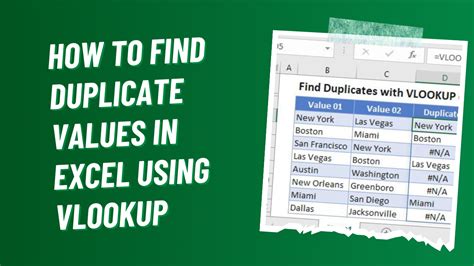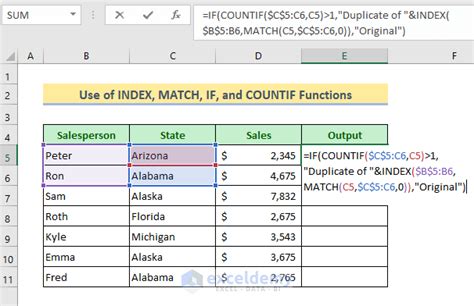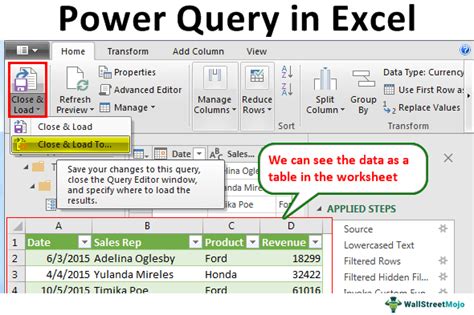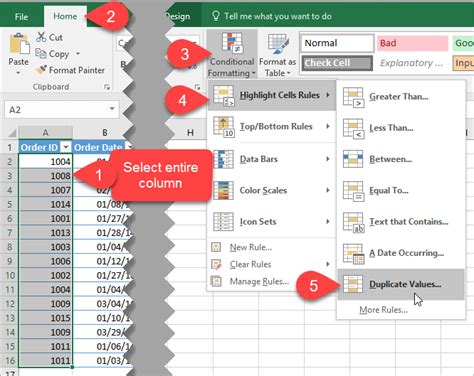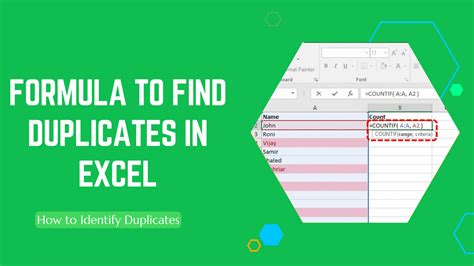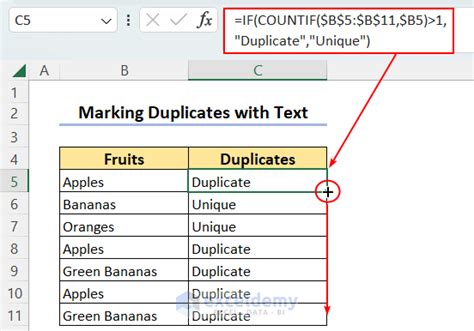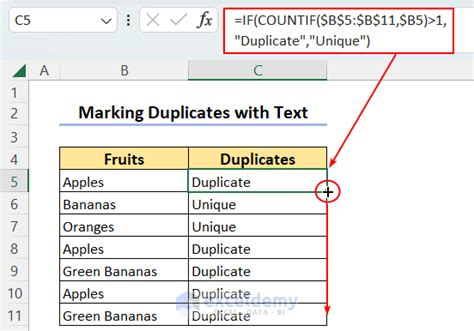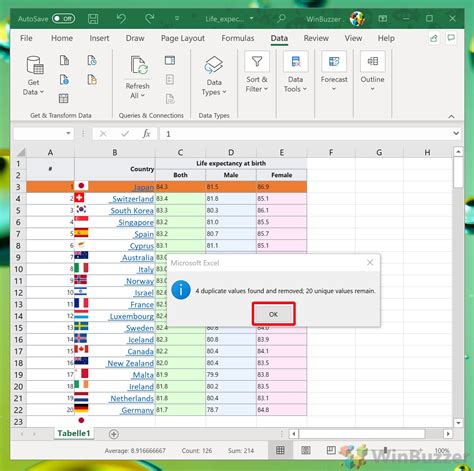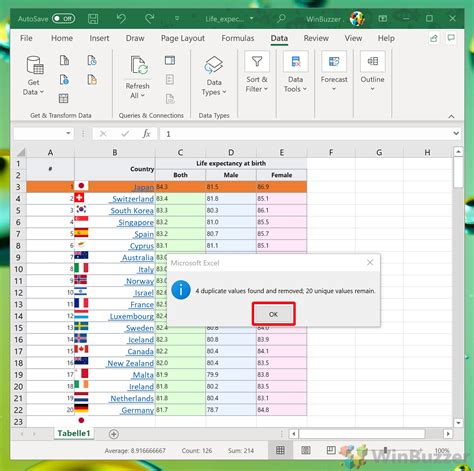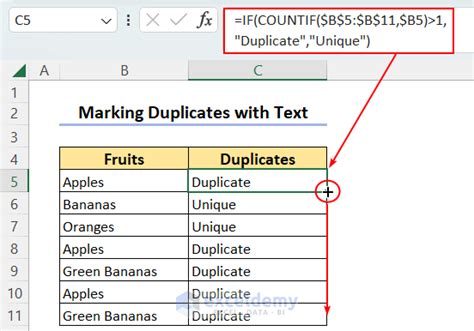Finding duplicates in two Excel sheets can be a tedious task, especially when dealing with large datasets. However, there are several methods to quickly identify duplicate values between two Excel sheets.
Why Finding Duplicates is Important
Before we dive into the methods, let's understand why finding duplicates is crucial. Duplicate values can lead to inaccurate analysis, incorrect reporting, and poor decision-making. By identifying duplicates, you can:
- Remove redundant data
- Improve data quality
- Enhance data analysis and reporting
- Reduce errors and inconsistencies
Method 1: Using the VLOOKUP Function
The VLOOKUP function is a popular method to find duplicates between two Excel sheets. Here's how to use it:
- Open both Excel sheets and ensure they are in the same workbook.
- Select the cell range in the first sheet that contains the data you want to compare.
- Go to the second sheet and select the cell where you want to display the duplicate values.
- Type
=VLOOKUP(A2,Sheet1!A:B,2,FALSE)(assuming the data is in column A and the duplicate value is in column B). - Press Enter and drag the formula down to apply it to the entire range.
How VLOOKUP Works
The VLOOKUP function looks for the value in cell A2 (or the selected cell range) in the first column of the specified range (Sheet1!A:B). If a match is found, it returns the corresponding value in the second column (column B).
Method 2: Using the INDEX-MATCH Function
The INDEX-MATCH function is another powerful method to find duplicates between two Excel sheets. Here's how to use it:
- Open both Excel sheets and ensure they are in the same workbook.
- Select the cell range in the first sheet that contains the data you want to compare.
- Go to the second sheet and select the cell where you want to display the duplicate values.
- Type
=INDEX(Sheet1!B:B,MATCH(A2,Sheet1!A:A,0))(assuming the data is in column A and the duplicate value is in column B). - Press Enter and drag the formula down to apply it to the entire range.
How INDEX-MATCH Works
The INDEX-MATCH function uses the MATCH function to find the relative position of the value in cell A2 (or the selected cell range) within the specified range (Sheet1!A:A). The INDEX function then returns the corresponding value in the second column (column B) based on the relative position.
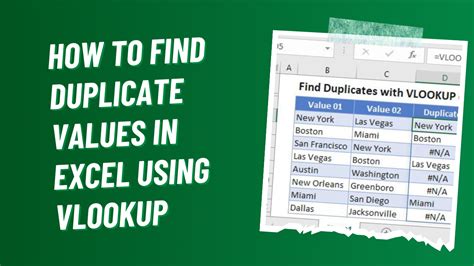
Method 3: Using Power Query
Power Query is a powerful tool in Excel that allows you to merge and analyze data from multiple sources. Here's how to use Power Query to find duplicates between two Excel sheets:
- Open both Excel sheets and ensure they are in the same workbook.
- Go to the "Data" tab and click on "From Other Sources" > "From Microsoft Query".
- Select the cell range in the first sheet that contains the data you want to compare.
- Click on "Merge" > "Merge Queries" and select the second sheet.
- In the "Merge" dialog box, select the common column and click "OK".
- Power Query will automatically identify duplicate values and display them in a new table.
How Power Query Works
Power Query merges the two tables based on the common column and identifies duplicate values. The resulting table displays the duplicate values, allowing you to analyze and report on the data.
Method 4: Using Conditional Formatting
Conditional Formatting is a feature in Excel that allows you to highlight cells based on specific conditions. Here's how to use Conditional Formatting to find duplicates between two Excel sheets:
- Open both Excel sheets and ensure they are in the same workbook.
- Select the cell range in the first sheet that contains the data you want to compare.
- Go to the "Home" tab and click on "Conditional Formatting" > "New Rule".
- Select "Use a formula to determine which cells to format" and type
=COUNTIF(Sheet1!A:A,A2)>1(assuming the data is in column A). - Click "OK" and select the formatting options.
- Conditional Formatting will highlight the duplicate values in the first sheet.
How Conditional Formatting Works
The formula =COUNTIF(Sheet1!A:A,A2)>1 counts the number of occurrences of the value in cell A2 (or the selected cell range) within the specified range (Sheet1!A:A). If the count is greater than 1, Conditional Formatting highlights the cell.
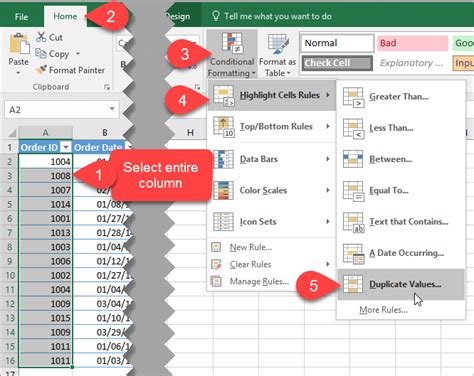
Conclusion
Finding duplicates in two Excel sheets is a crucial task to ensure data quality and accuracy. The methods outlined above, including VLOOKUP, INDEX-MATCH, Power Query, and Conditional Formatting, provide efficient ways to identify duplicate values. By using these methods, you can quickly and easily find duplicates and improve your data analysis and reporting.
Gallery of Excel Duplicates
Excel Duplicates Image Gallery