Intro
Master Excel row comparison with these 4 simple methods. Learn how to compare two rows in Excel using formulas, conditional formatting, and VLOOKUP. Discover how to highlight differences, match data, and identify duplicates. Improve your data analysis skills with these efficient techniques for comparing rows in Excel.
Comparing two rows in Excel can be a useful skill, especially when working with large datasets. Whether you're trying to identify duplicate data, highlight differences, or perform data validation, Excel provides several methods to compare rows. In this article, we will explore four ways to compare two rows in Excel, including using formulas, conditional formatting, and Excel's built-in comparison tools.
Method 1: Using Formulas to Compare Rows

One of the most straightforward ways to compare two rows in Excel is by using formulas. You can use the IF function to compare two rows and return a value indicating whether they are identical or not. For example, suppose you have two rows of data in cells A1:E1 and A2:E2, and you want to compare them. You can use the following formula:
=IF(A1:E1=A2:E2,"Match","No Match")
This formula will return "Match" if the two rows are identical and "No Match" otherwise. You can also use the IF function with other comparison operators, such as >, <, or <>.
Using the EXACT Function
Alternatively, you can use the EXACT function to compare two rows. The EXACT function compares two text strings and returns TRUE if they are identical and FALSE otherwise. For example:
=EXACT(A1:E1,A2:E2)
This formula will return TRUE if the two rows are identical and FALSE otherwise.
Method 2: Using Conditional Formatting to Highlight Differences

Another way to compare two rows in Excel is by using conditional formatting. You can use conditional formatting to highlight cells that are different between the two rows. To do this, follow these steps:
- Select the cells that you want to compare.
- Go to the Home tab in the Excel ribbon.
- Click on the Conditional Formatting button.
- Select "New Rule".
- Select "Use a formula to determine which cells to format".
- Enter the following formula:
=A1:E1<>A2:E2
- Click on the Format button and select a format to highlight the differences.
- Click on the OK button.
This will highlight the cells that are different between the two rows.
Method 3: Using Excel's Built-in Comparison Tools
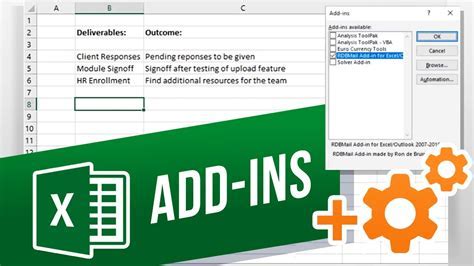
Excel also provides built-in comparison tools that you can use to compare two rows. One of these tools is the "Identify and Fix Errors" feature. To use this feature, follow these steps:
- Select the cells that you want to compare.
- Go to the Data tab in the Excel ribbon.
- Click on the "Identify and Fix Errors" button.
- Select "Compare Rows".
- Select the two rows that you want to compare.
- Click on the OK button.
This will highlight the cells that are different between the two rows.
Using the Data Validation Feature
Another built-in comparison tool in Excel is the Data Validation feature. You can use this feature to compare two rows and ensure that they are identical. To use this feature, follow these steps:
- Select the cells that you want to compare.
- Go to the Data tab in the Excel ribbon.
- Click on the "Data Validation" button.
- Select "Settings".
- Select "Custom".
- Enter the following formula:
=A1:E1=A2:E2
- Click on the OK button.
This will ensure that the two rows are identical.
Method 4: Using VBA Macros to Compare Rows
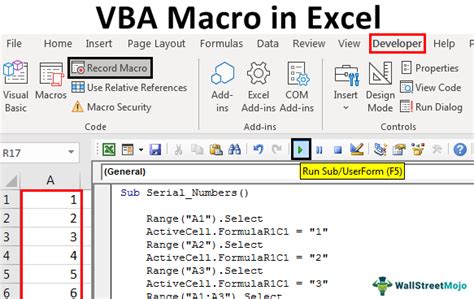
Finally, you can use VBA macros to compare two rows in Excel. VBA macros are a powerful tool that allows you to automate tasks in Excel. To compare two rows using a VBA macro, follow these steps:
- Open the Visual Basic Editor by pressing Alt + F11.
- Create a new module by clicking on the "Insert" menu and selecting "Module".
- Enter the following code:
Sub CompareRows() Dim row1 As Range Dim row2 As Range Set row1 = Range("A1:E1") Set row2 = Range("A2:E2") If row1.Value = row2.Value Then MsgBox "The two rows are identical" Else MsgBox "The two rows are different" End If End Sub
- Click on the "Run" button to run the macro.
This will compare the two rows and display a message indicating whether they are identical or not.
Excel Row Comparison Image Gallery
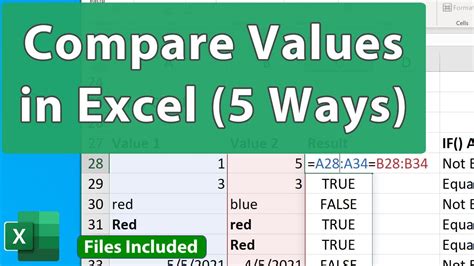
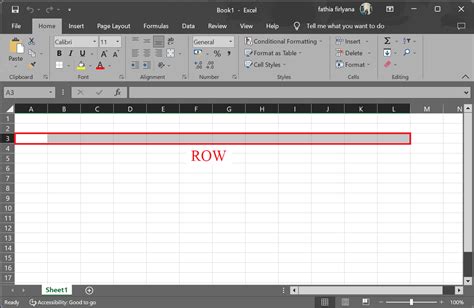
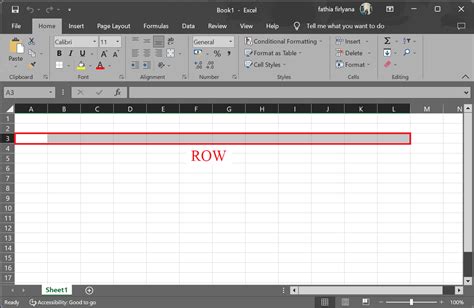
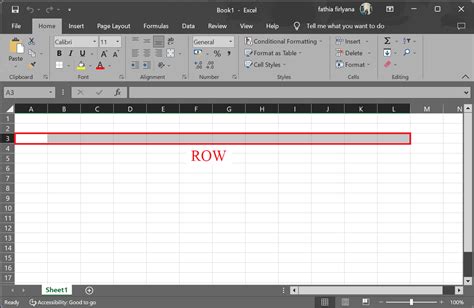
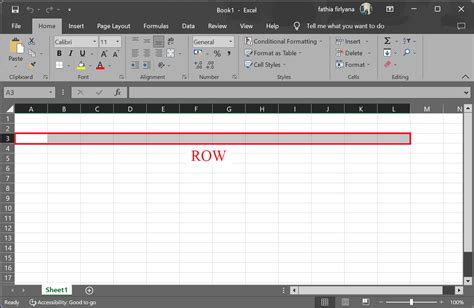
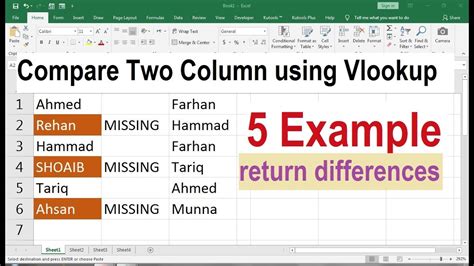
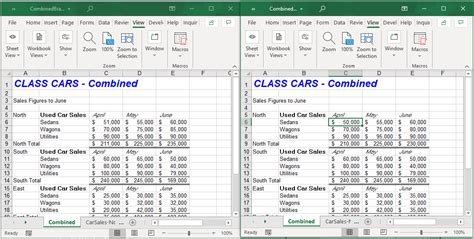
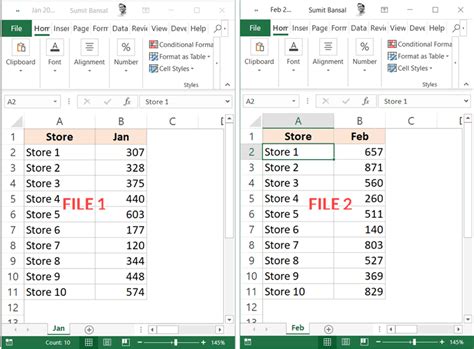
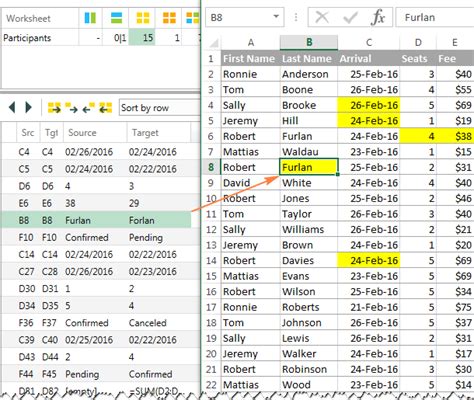
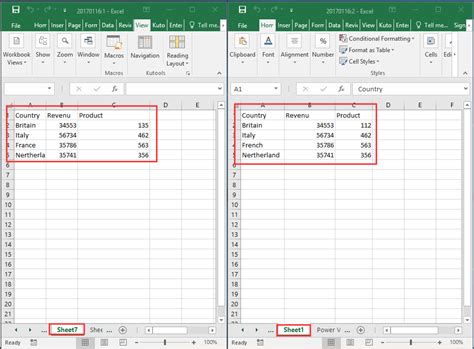
We hope this article has provided you with a comprehensive guide on how to compare two rows in Excel. Whether you're using formulas, conditional formatting, or VBA macros, there are several ways to compare rows in Excel. We encourage you to try out these methods and find the one that works best for you.
