When working with data in Microsoft Excel, comparing columns for differences is a common task. Whether you're trying to identify discrepancies in data entry, find unique values, or simply verify the accuracy of your data, there are several ways to compare Excel columns. In this article, we'll explore five methods to compare Excel columns for differences, including using formulas, conditional formatting, and Excel's built-in features.
Method 1: Using the IF Function
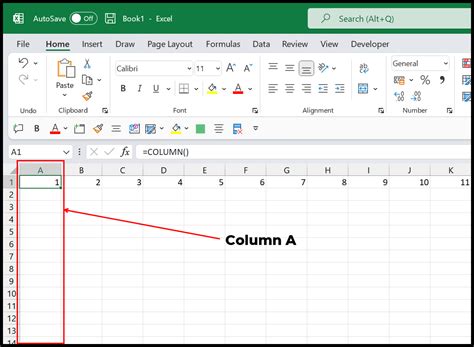
One of the simplest ways to compare Excel columns is by using the IF function. This function allows you to compare two cells and return a value if they are equal or not equal.
For example, suppose you want to compare the values in columns A and B. You can use the following formula:
=IF(A2=B2, "Match", "No Match")
This formula compares the values in cells A2 and B2. If they are equal, it returns "Match". If they are not equal, it returns "No Match".
You can apply this formula to an entire column by copying it down.
Benefits of Using the IF Function
- Easy to use and understand
- Can be used to compare entire columns
- Returns a clear "Match" or "No Match" result
Method 2: Using Conditional Formatting
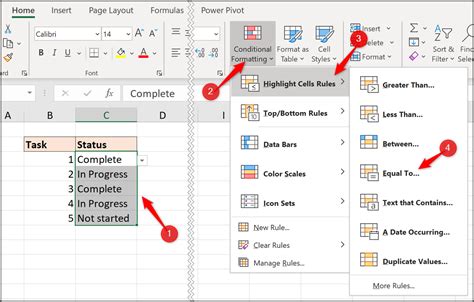
Conditional formatting is another powerful tool in Excel that allows you to highlight cells that meet specific conditions. You can use it to compare columns and highlight the differences.
To use conditional formatting to compare columns, follow these steps:
- Select the entire column you want to compare
- Go to the Home tab
- Click on Conditional Formatting
- Select New Rule
- Choose "Use a formula to determine which cells to format"
- Enter the formula =A2<>B2 (assuming you want to compare columns A and B)
- Click Format
- Choose a format to highlight the differences
This method is useful for visually identifying differences between columns.
Benefits of Using Conditional Formatting
- Easy to apply to entire columns
- Visually highlights differences
- Can be used to format cells in various ways
Method 3: Using the VLOOKUP Function
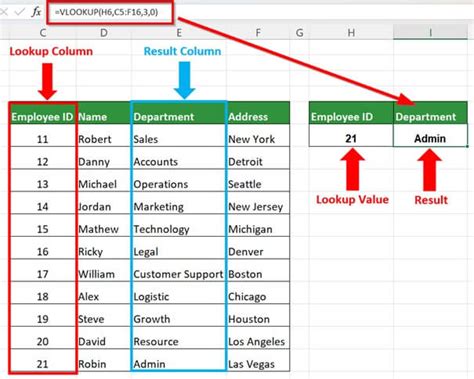
The VLOOKUP function is a powerful tool in Excel that allows you to search for a value in a table and return a corresponding value. You can use it to compare columns and find matches.
For example, suppose you want to compare the values in columns A and B. You can use the following formula:
=VLOOKUP(A2, B:B, 1, FALSE)
This formula searches for the value in cell A2 in column B and returns the corresponding value if found.
Benefits of Using the VLOOKUP Function
- Can be used to search for values in large datasets
- Returns the corresponding value if found
- Can be used to compare entire columns
Method 4: Using the Excel's Built-in Feature - "Go To Special"
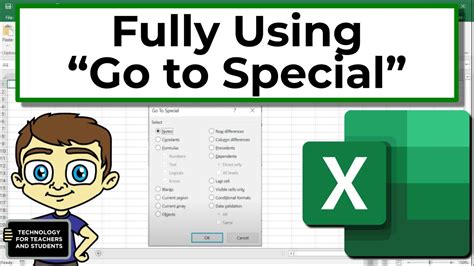
Excel has a built-in feature called "Go To Special" that allows you to quickly find and select cells that meet specific conditions. You can use it to compare columns and find differences.
To use "Go To Special" to compare columns, follow these steps:
- Select the entire column you want to compare
- Go to the Home tab
- Click on Find & Select
- Select Go To Special
- Choose "Formulas"
- Choose "Errors"
- Click OK
This method is useful for quickly identifying errors or differences between columns.
Benefits of Using "Go To Special"
- Quickly identifies errors or differences
- Easy to use
- Can be used to select cells that meet specific conditions
Method 5: Using Power Query
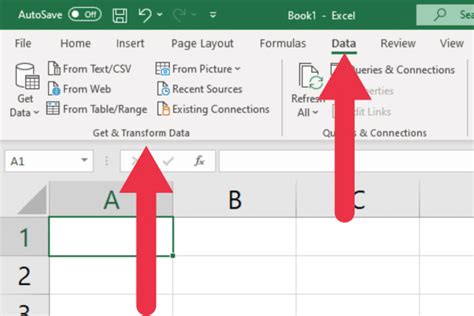
Power Query is a powerful tool in Excel that allows you to manipulate and analyze data. You can use it to compare columns and find differences.
To use Power Query to compare columns, follow these steps:
- Go to the Data tab
- Click on New Query
- Choose "From Other Sources"
- Choose "Blank Query"
- Enter the formula = Table.Compare(#"Table1", #"Table2", {"Column1"}, {"Column2"}, JoinKind.Inner)
- Click Load
This method is useful for comparing large datasets and finding differences.
Benefits of Using Power Query
- Can be used to compare large datasets
- Returns a table with the differences
- Can be used to manipulate and analyze data
Excel Columns Comparison Image Gallery
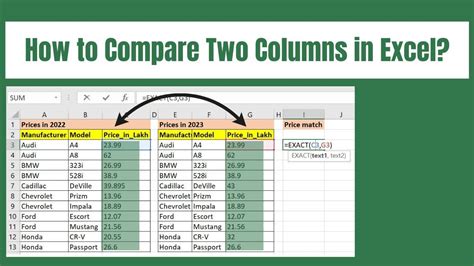
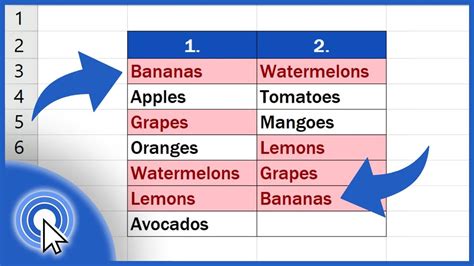
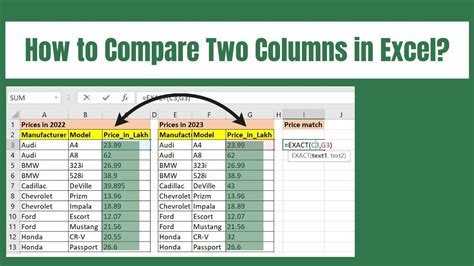
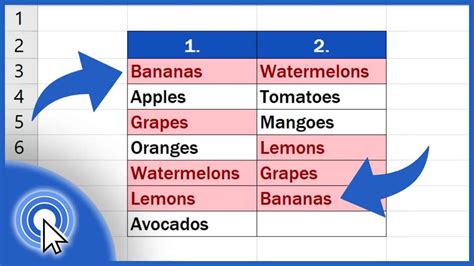
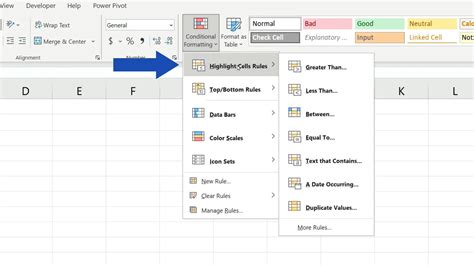
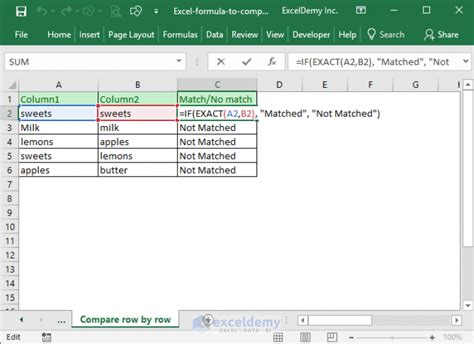
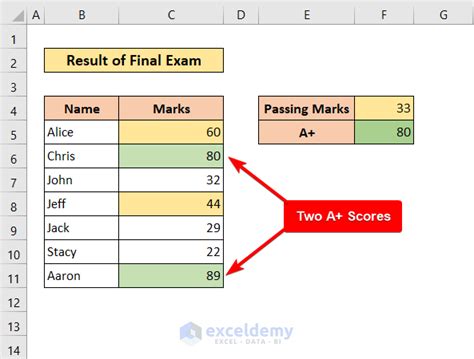
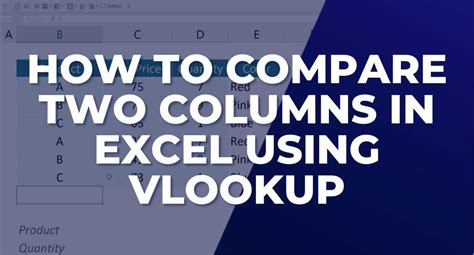
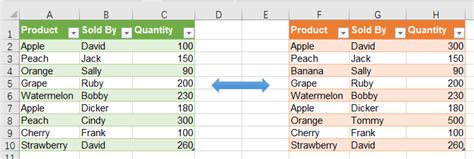
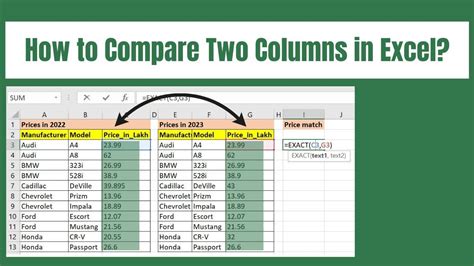
In conclusion, comparing Excel columns for differences is a common task that can be achieved using various methods. Whether you use formulas, conditional formatting, or Excel's built-in features, there's a method that suits your needs. By using these methods, you can quickly and easily identify differences between columns and make informed decisions.
