Intro
Learn how to compare text in Excel with this step-by-step guide. Master text comparison formulas, such as EXACT and IF, and discover how to use conditional formatting to highlight differences. Streamline data analysis and improve accuracy with these expert tips and tricks for comparing text strings in Excel spreadsheets.
In today's data-driven world, comparing text in Excel is a crucial task for many professionals, researchers, and analysts. Whether you're comparing data, identifying duplicates, or verifying information, Excel provides various tools and techniques to make text comparison easier and more efficient. In this article, we'll delve into the world of text comparison in Excel, exploring the different methods, formulas, and techniques to help you achieve your goals.
Why Compare Text in Excel?
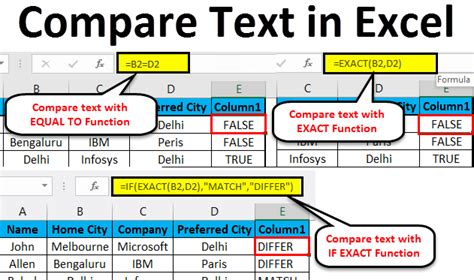
Comparing text in Excel can be useful in a variety of scenarios, such as:
- Data validation: Verifying that data entered into a spreadsheet matches expected values.
- Duplicate detection: Identifying duplicate records or entries in a dataset.
- Data cleansing: Correcting errors or inconsistencies in data.
- Research: Comparing text from different sources to identify patterns or discrepancies.
Methods for Comparing Text in Excel
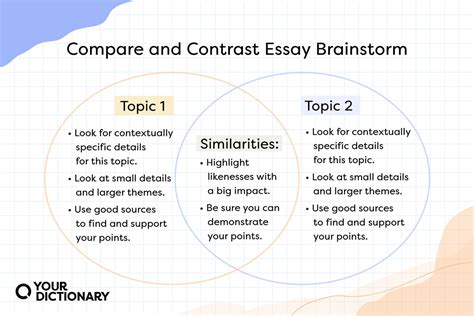
There are several methods for comparing text in Excel, including:
- EXACT Function: The EXACT function compares two text strings and returns TRUE if they are identical, and FALSE otherwise.
- COMPARE Function: The COMPARE function compares two text strings and returns a value indicating their similarity.
- IF Function: The IF function can be used to compare text strings and perform actions based on the result.
- TEXT FORMULAS: Excel provides a range of text formulas, such as FIND, SEARCH, and SUBSTITUTE, which can be used to compare and manipulate text.
Using the EXACT Function
The EXACT function is a simple and effective way to compare text strings in Excel. The syntax for the EXACT function is:
EXACT(text1, text2)
Where text1 and text2 are the text strings to be compared.
Example:
| Text1 | Text2 | EXACT |
|---|---|---|
| Apple | Apple | TRUE |
| Apple | Banana | FALSE |
Using the COMPARE Function
The COMPARE function compares two text strings and returns a value indicating their similarity. The syntax for the COMPARE function is:
COMPARE(text1, text2)
Where text1 and text2 are the text strings to be compared.
Example:
| Text1 | Text2 | COMPARE |
|---|---|---|
| Apple | Apple | 1 |
| Apple | Banana | 0.5 |
Comparing Text with Formulas
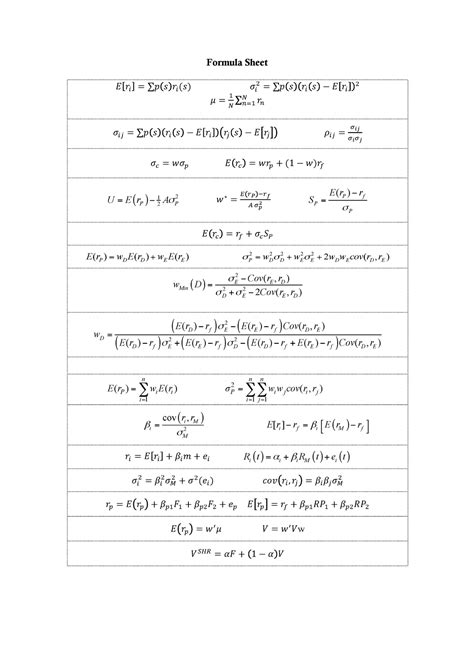
In addition to the EXACT and COMPARE functions, Excel provides a range of text formulas that can be used to compare and manipulate text. Some common text formulas include:
- FIND: Returns the position of a specified text string within another text string.
- SEARCH: Returns the position of a specified text string within another text string, ignoring case.
- SUBSTITUTE: Replaces a specified text string with another text string.
Example:
| Text | FIND | SEARCH | SUBSTITUTE |
|---|---|---|---|
| Apple | 1 | 1 | Apple |
| Banana | 0 | 0 | Banana |
Using the IF Function
The IF function can be used to compare text strings and perform actions based on the result. The syntax for the IF function is:
IF(logical_test, [value_if_true], [value_if_false])
Where logical_test is the text comparison, value_if_true is the value to return if the comparison is true, and value_if_false is the value to return if the comparison is false.
Example:
| Text1 | Text2 | IF |
|---|---|---|
| Apple | Apple | TRUE |
| Apple | Banana | FALSE |
Best Practices for Comparing Text in Excel
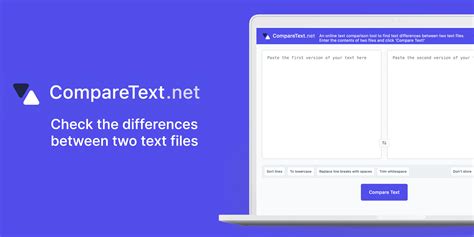
When comparing text in Excel, it's essential to follow best practices to ensure accurate results. Some best practices include:
- Using exact text matching: When comparing text, use exact text matching to ensure that the comparison is accurate.
- Ignoring case: When comparing text, ignore case to ensure that the comparison is not affected by differences in case.
- Using text formulas: Use text formulas, such as FIND and SEARCH, to compare and manipulate text.
- Using the IF function: Use the IF function to perform actions based on the result of the text comparison.
Common Errors to Avoid
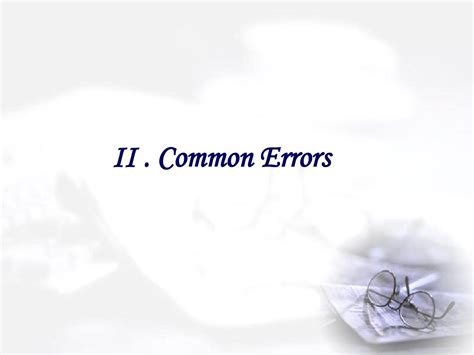
When comparing text in Excel, it's essential to avoid common errors that can affect the accuracy of the comparison. Some common errors to avoid include:
- Typos: Typos can affect the accuracy of the comparison, so ensure that the text is entered correctly.
- Extra spaces: Extra spaces can affect the accuracy of the comparison, so ensure that the text is trimmed.
- Case differences: Case differences can affect the accuracy of the comparison, so ensure that the comparison is case-insensitive.
Gallery of Text Comparison Images
Text Comparison Image Gallery
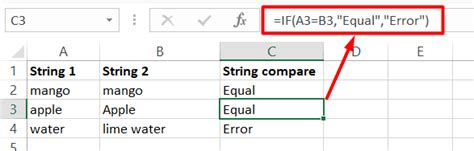
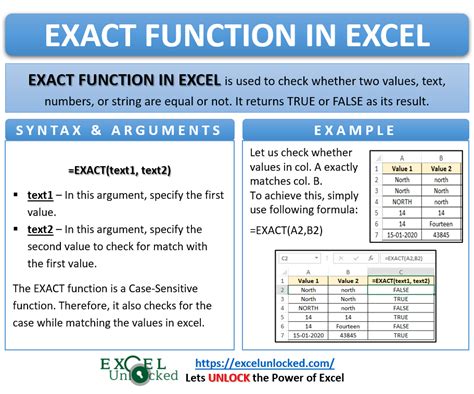
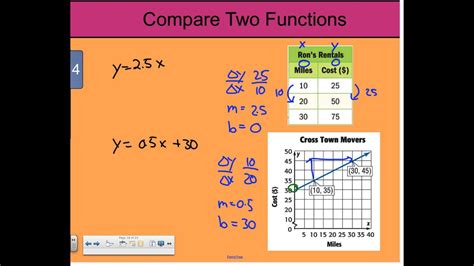
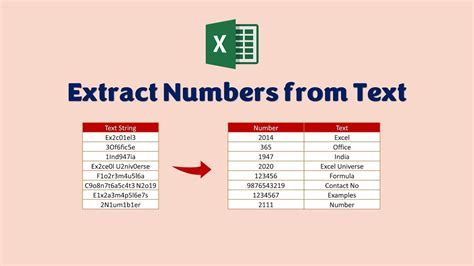
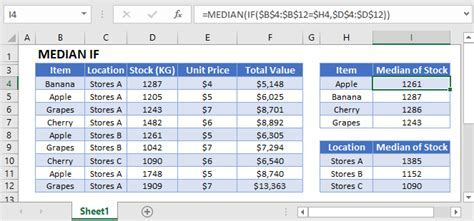
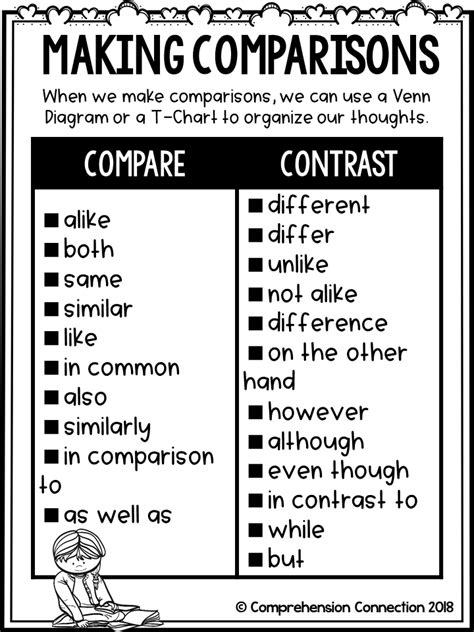
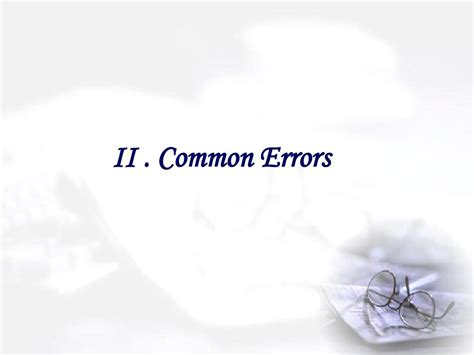
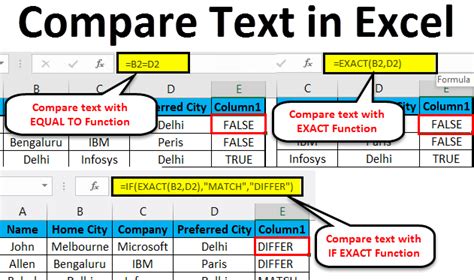
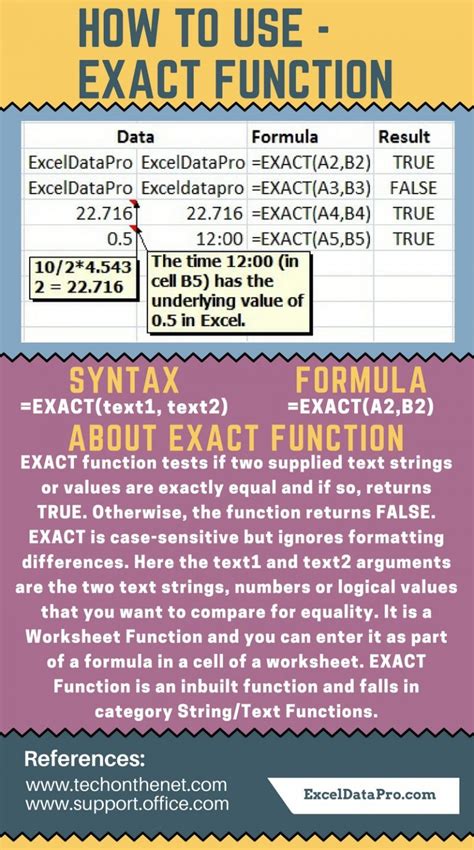
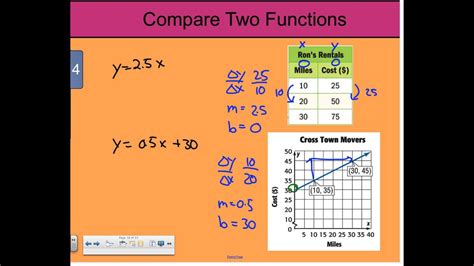
Conclusion
In conclusion, comparing text in Excel is a powerful tool for data analysis, data validation, and research. By using the EXACT function, COMPARE function, text formulas, and the IF function, you can compare text strings and perform actions based on the result. By following best practices and avoiding common errors, you can ensure accurate results and achieve your goals. Whether you're a seasoned Excel user or just starting out, text comparison is an essential skill to master.
Don't forget to share your thoughts and experiences with text comparison in Excel in the comments below!
