Intro
Discover how to identify missing values in Excel columns with 5 easy methods. Compare columns for discrepancies using formulas, conditional formatting, and more. Learn to quickly spot gaps in data with techniques including VLOOKUP, INDEX-MATCH, and Power Query. Master data validation and data analysis with these step-by-step Excel column comparison tips.
Comparing columns in Excel to identify missing values is a common task that can be achieved through various methods. In this article, we will explore five different ways to compare columns in Excel and detect missing values. Whether you're working with a small dataset or a large spreadsheet, these techniques will help you efficiently identify discrepancies and missing information.
Why Compare Columns in Excel?
Comparing columns in Excel is essential for data analysis, data cleaning, and data validation. By identifying missing values, you can ensure data accuracy, completeness, and consistency. This is particularly important when working with large datasets, where manual checking can be time-consuming and prone to errors. By using the right techniques, you can quickly and easily compare columns and detect missing values.
Method 1: Using the IF Function
The IF function is a popular choice for comparing columns in Excel. This function allows you to test a condition and return a specific value if the condition is true or false.
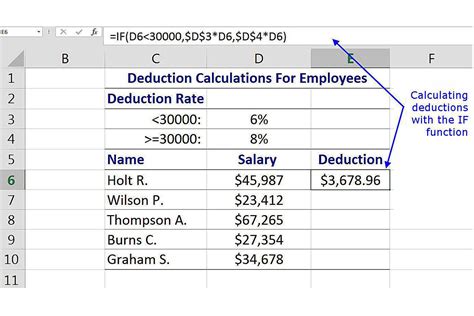
To use the IF function, follow these steps:
- Select the cell where you want to display the result.
- Type
=IF(A1=B1, "Match", "No Match"), assuming you want to compare cells A1 and B1. - Press Enter to execute the formula.
- Copy the formula down to the other cells in the column.
Method 2: Using the VLOOKUP Function
The VLOOKUP function is another powerful tool for comparing columns in Excel. This function allows you to search for a value in a table and return a corresponding value from another column.
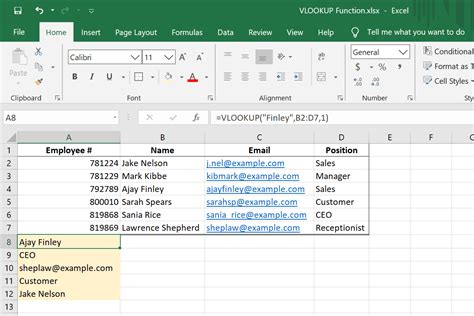
To use the VLOOKUP function, follow these steps:
- Select the cell where you want to display the result.
- Type
=VLOOKUP(A1, B:C, 2, FALSE), assuming you want to search for a value in column A and return a corresponding value from column C. - Press Enter to execute the formula.
- Copy the formula down to the other cells in the column.
Method 3: Using the INDEX-MATCH Function
The INDEX-MATCH function is a more flexible and powerful alternative to the VLOOKUP function. This function allows you to search for a value in a table and return a corresponding value from another column.
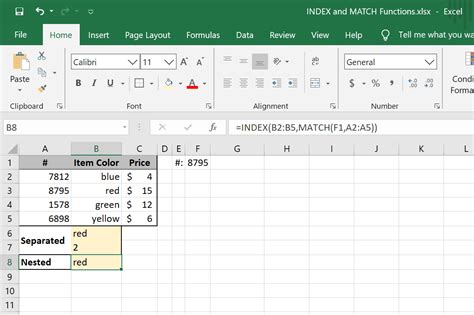
To use the INDEX-MATCH function, follow these steps:
- Select the cell where you want to display the result.
- Type
=INDEX(C:C, MATCH(A1, B:B, 0)), assuming you want to search for a value in column A and return a corresponding value from column C. - Press Enter to execute the formula.
- Copy the formula down to the other cells in the column.
Method 4: Using Conditional Formatting
Conditional formatting is a feature in Excel that allows you to highlight cells based on specific conditions. You can use conditional formatting to compare columns and highlight missing values.
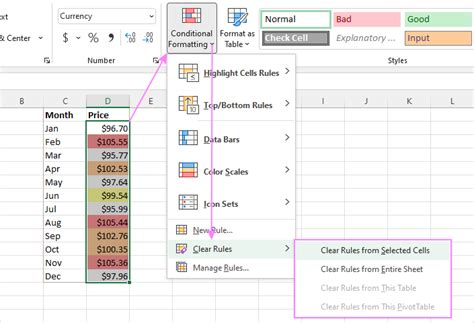
To use conditional formatting, follow these steps:
- Select the cells you want to format.
- Go to the Home tab in the Excel ribbon.
- Click on the Conditional Formatting button in the Styles group.
- Select the "Highlight Cells Rules" option.
- Choose the "Duplicate Values" option.
- Select the "Unique" option.
- Click OK to apply the formatting.
Method 5: Using Power Query
Power Query is a powerful data analysis tool in Excel that allows you to compare columns and detect missing values. You can use Power Query to merge two tables based on a common column and identify missing values.
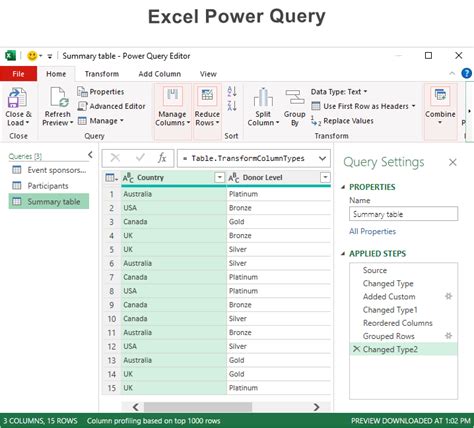
To use Power Query, follow these steps:
- Go to the Data tab in the Excel ribbon.
- Click on the "From Other Sources" button in the Get & Transform Data group.
- Select the "From Microsoft Query" option.
- Choose the tables you want to merge.
- Select the common column to merge on.
- Click OK to merge the tables.
- Use the "Merge" function to identify missing values.
Gallery of Excel Comparison Techniques
Excel Comparison Techniques
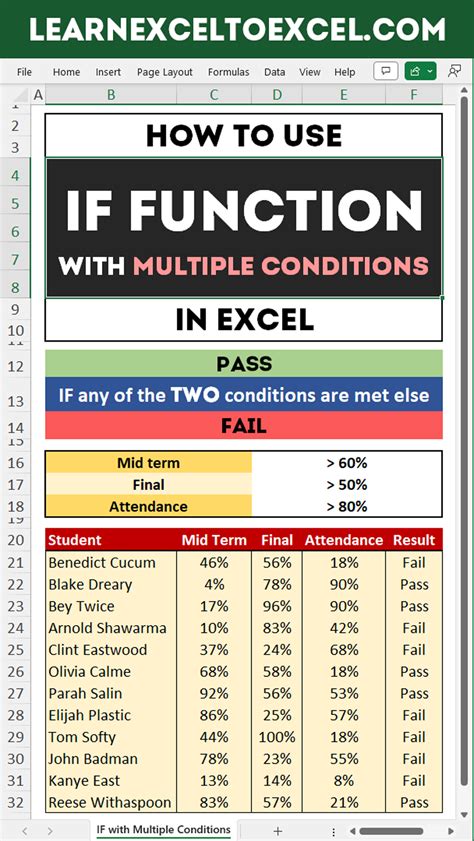
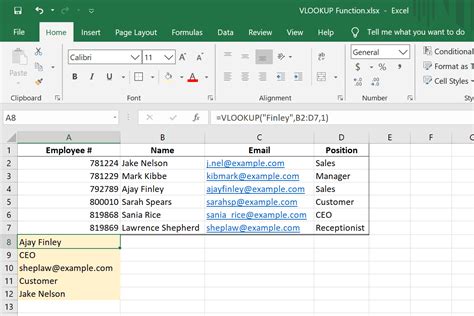
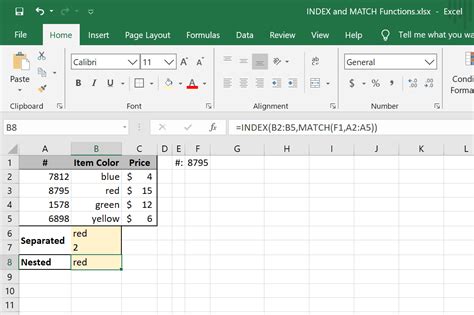
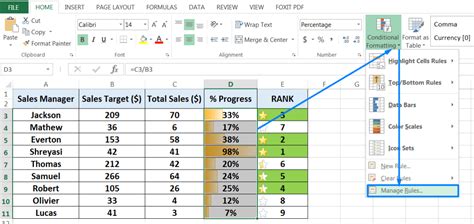
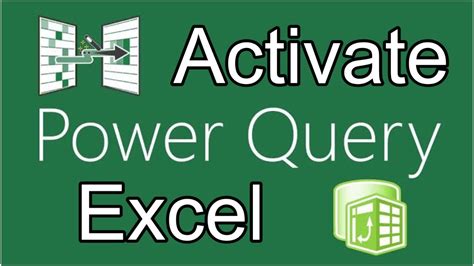
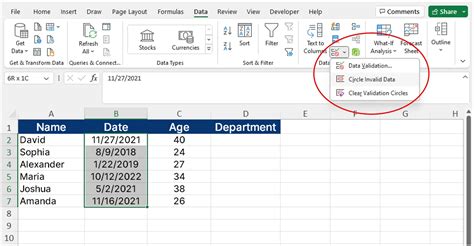
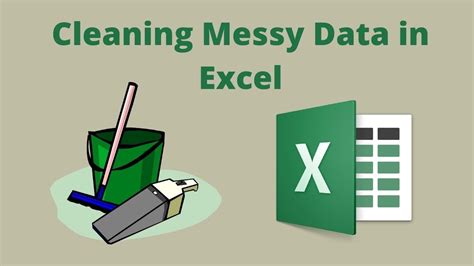
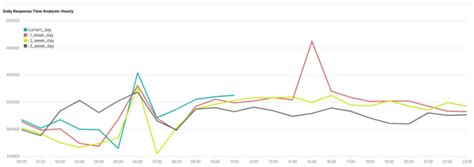
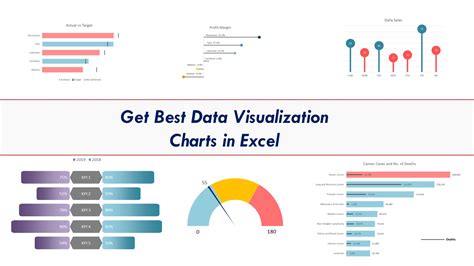
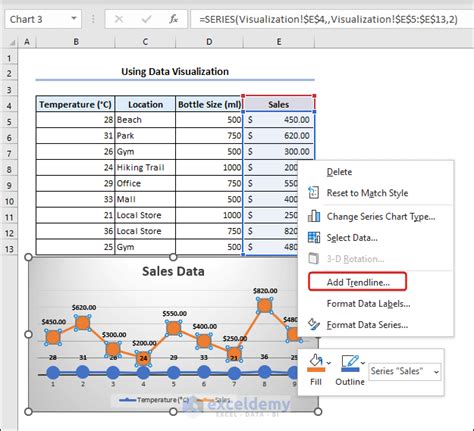
Conclusion
Comparing columns in Excel is a crucial step in data analysis, data cleaning, and data validation. By using the right techniques, you can efficiently identify missing values and ensure data accuracy, completeness, and consistency. In this article, we explored five different ways to compare columns in Excel, including using the IF function, VLOOKUP function, INDEX-MATCH function, conditional formatting, and Power Query. By mastering these techniques, you can become more proficient in Excel and improve your data analysis skills.
