Comparing columns in an Excel sheet is an essential skill for anyone working with data. Whether you're trying to identify duplicate values, highlight differences, or simply understand the relationship between two columns, Excel provides several ways to accomplish this task. In this article, we'll explore five different methods for comparing columns in an Excel sheet, each with its own strengths and use cases.
Why Compare Columns in Excel?
Before we dive into the methods, let's quickly discuss why comparing columns is important. By comparing columns, you can:
- Identify duplicate or identical values
- Highlight differences between two columns
- Validate data against a reference column
- Perform data analysis and create insights
- Simplify data manipulation and editing
Method 1: Using the IF Function
One of the simplest ways to compare columns is by using the IF function. This function allows you to compare two values and return a specific result if they match or don't match.
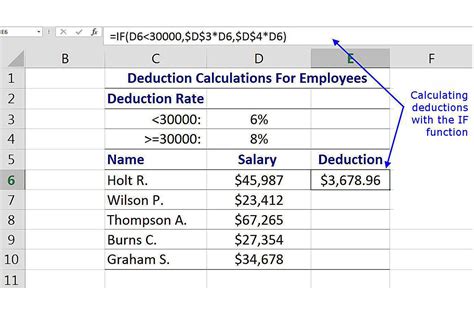
For example, suppose you want to compare the values in columns A and B. You can use the following formula:
=IF(A2=B2, "Match", "No Match")
This formula checks if the value in cell A2 is equal to the value in cell B2. If they match, it returns the text "Match"; otherwise, it returns "No Match".
Method 2: Using the VLOOKUP Function
The VLOOKUP function is another powerful tool for comparing columns. This function searches for a value in a table and returns a corresponding value from another column.
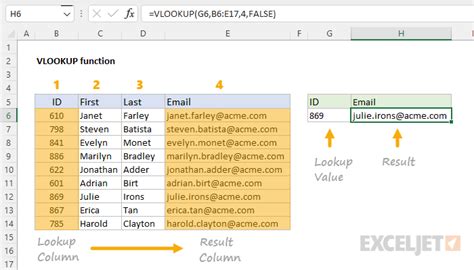
For example, suppose you want to compare the values in columns A and C, and return the corresponding value from column B. You can use the following formula:
=VLOOKUP(A2, C:B, 2, FALSE)
This formula searches for the value in cell A2 in the range C:B, and returns the corresponding value from column B.
Method 3: Using Conditional Formatting
Conditional formatting is a visual way to compare columns and highlight differences. This feature allows you to apply formatting to cells based on specific conditions.
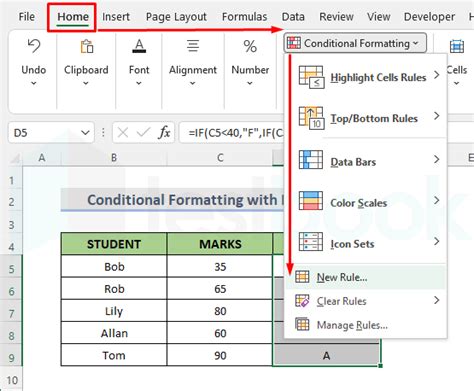
For example, suppose you want to highlight the cells in column A that don't match the values in column B. You can use the following formula:
=IF(A2<>B2, TRUE, FALSE)
This formula checks if the value in cell A2 is not equal to the value in cell B2. If they don't match, it returns TRUE, which triggers the conditional formatting.
Method 4: Using the Filter Function
The Filter function is a quick way to compare columns and filter out data that doesn't match. This function allows you to apply filters to a range of cells based on specific conditions.
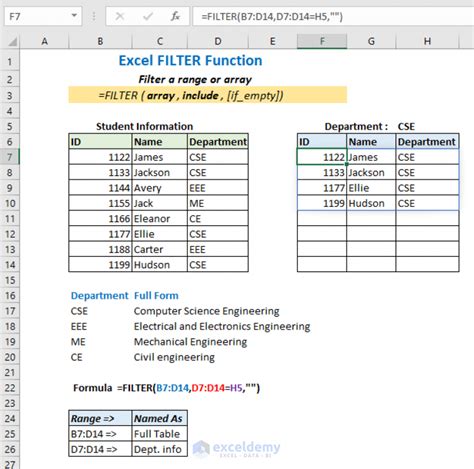
For example, suppose you want to filter out the rows where the values in columns A and B don't match. You can use the following formula:
=FILTER(A:B, A2<>B2)
This formula filters out the rows where the values in columns A and B don't match.
Method 5: Using Power Query
Power Query is a powerful tool for comparing columns and performing data analysis. This feature allows you to create custom queries to manipulate and analyze data.
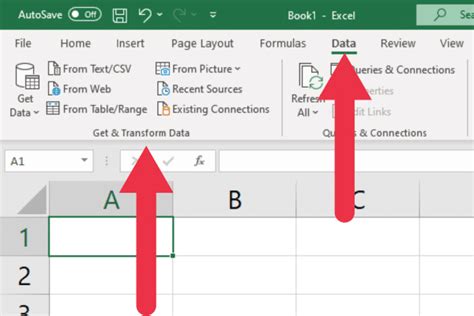
For example, suppose you want to compare the values in columns A and B, and return a new column with the differences. You can use the following formula:
= Table.AddColumns(#"Previous Step", {"Difference", each if [Column A] <> [Column B] then "Different" else "Same"})
This formula creates a new column that checks if the values in columns A and B are different. If they are, it returns the text "Different"; otherwise, it returns "Same".
Gallery of Excel Column Comparison
Excel Column Comparison Gallery
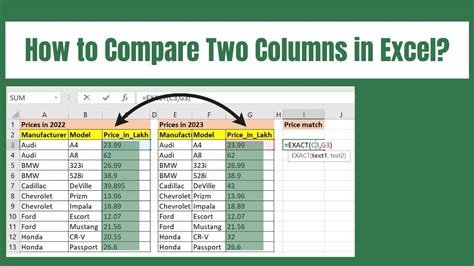
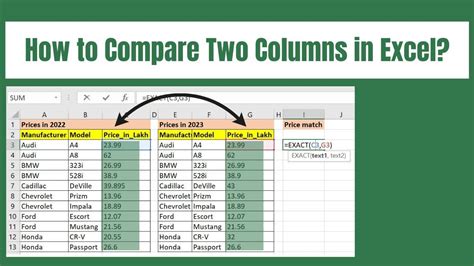
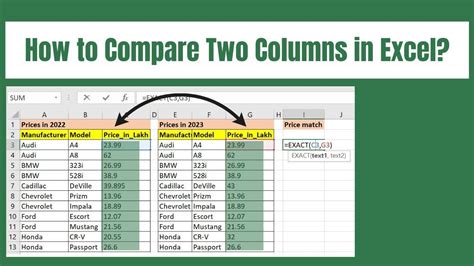
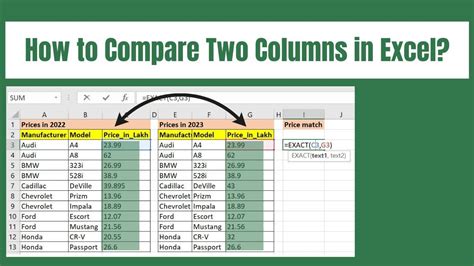
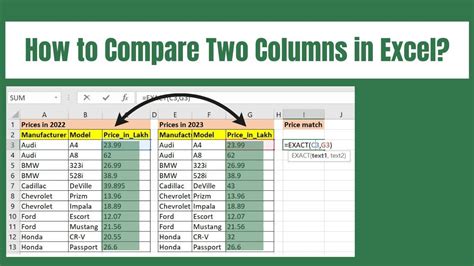
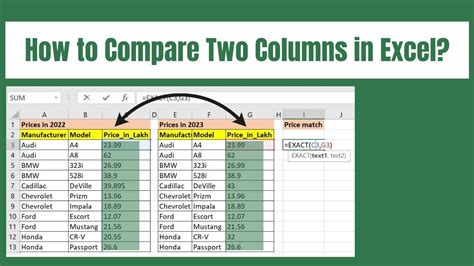
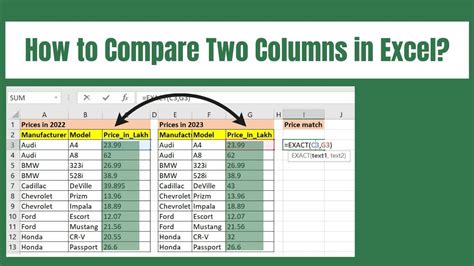
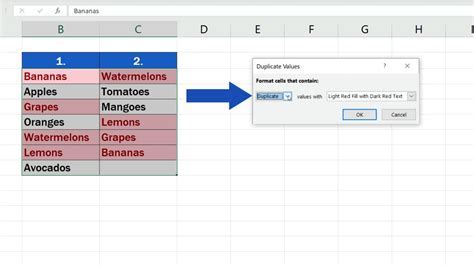
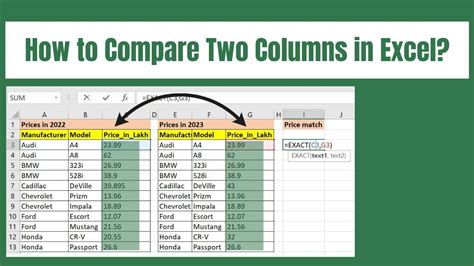
Conclusion
Comparing columns in an Excel sheet is a crucial skill for anyone working with data. By using the methods outlined in this article, you can identify duplicate values, highlight differences, and perform data analysis with ease. Whether you're using the IF function, VLOOKUP function, conditional formatting, Filter function, or Power Query, there's a method that suits your needs.
