Intro
Discover how to compare Excel sheets with ease using macros. Learn to highlight differences between two sheets, track changes, and synchronize data. Master Excel comparison tools and techniques to streamline your workflow. Get expert tips on macro scripting, data analysis, and visualization to boost productivity and accuracy.
Comparing Excel sheets is a common task for many professionals, especially those working in data analysis, accounting, and finance. When dealing with multiple versions of the same spreadsheet, identifying the differences between them can be a tedious and time-consuming process. However, by utilizing Excel macros, you can automate this process and highlight the differences between two or more sheets with ease.
Why Compare Excel Sheets?
Before diving into the world of macros, it's essential to understand why comparing Excel sheets is crucial in various industries. Here are a few reasons:
- Version control: When working on a project, multiple team members might modify the same spreadsheet, leading to different versions. Comparing these versions helps identify changes and ensures everyone is on the same page.
- Data analysis: In data analysis, comparing different datasets or spreadsheet versions is vital to identify trends, patterns, and discrepancies.
- Auditing and compliance: In auditing and compliance, comparing spreadsheets helps identify discrepancies and ensures that financial reports are accurate and reliable.
Manual Comparison vs. Macros
While manual comparison is possible, it's a time-consuming and error-prone process, especially when dealing with large datasets. Macros, on the other hand, can automate the comparison process, saving you time and reducing the risk of human error.
How to Compare Excel Sheets Using Macros
To compare Excel sheets using macros, you'll need to create a Visual Basic for Applications (VBA) script. Here's a step-by-step guide to get you started:
-
Open the Visual Basic Editor: Press
Alt + F11or navigate toDeveloper>Visual Basicto open the Visual Basic Editor. -
Create a new module: In the Visual Basic Editor, click
Insert>Moduleto create a new module. -
Paste the macro code: Paste the following code into the module:
Sub CompareSheets() Dim ws1 As Worksheet Dim ws2 As Worksheet Dim cell As Range Dim diff As Boolean ' Set the worksheets to compare Set ws1 = ThisWorkbook.Worksheets("Sheet1") Set ws2 = ThisWorkbook.Worksheets("Sheet2") ' Loop through each cell in the first worksheet For Each cell In ws1.UsedRange ' Check if the cell value is different in the second worksheet If cell.Value <> ws2.Cells(cell.Row, cell.Column).Value Then ' Highlight the difference cell.Interior.ColorIndex = 6 diff = True End If Next cell ' Loop through each cell in the second worksheet For Each cell In ws2.UsedRange ' Check if the cell value is different in the first worksheet If cell.Value <> ws1.Cells(cell.Row, cell.Column).Value Then ' Highlight the difference ws2.Cells(cell.Row, cell.Column).Interior.ColorIndex = 6 diff = True End If Next cell ' If no differences were found, display a message If Not diff Then MsgBox "No differences were found between the two sheets." End If End Sub -
Modify the macro code: Update the worksheet names (
ws1andws2) to match the sheets you want to compare. -
Run the macro: Click
Run>CompareSheetsor pressF5to execute the macro.
How the Macro Works
The macro works by looping through each cell in the first worksheet and comparing its value to the corresponding cell in the second worksheet. If a difference is found, the cell is highlighted in yellow (ColorIndex = 6). The macro then repeats the process for the second worksheet, highlighting any differences found.
Tips and Variations
Here are some tips and variations to enhance the macro:
- Compare multiple sheets: To compare multiple sheets, simply add more worksheets to the
For Eachloop and modify thewsvariables accordingly. - Highlight differences in a separate sheet: Instead of highlighting differences in the original sheets, you can create a new sheet to display the differences.
- Use a different highlight color: Change the
ColorIndexvalue to use a different highlight color. - Compare entire rows or columns: Modify the
For Eachloop to compare entire rows or columns instead of individual cells.
Gallery of Compare Excel Sheets
Compare Excel Sheets Image Gallery
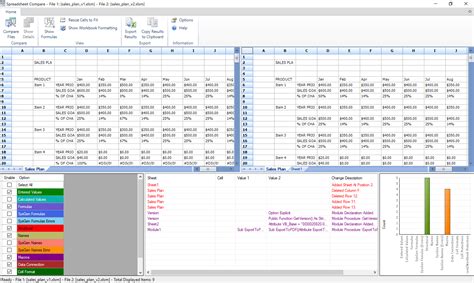
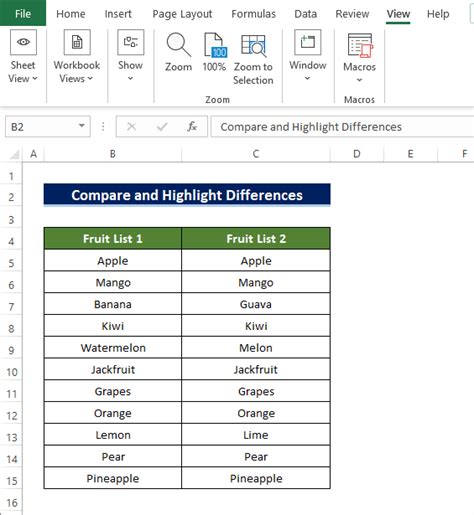
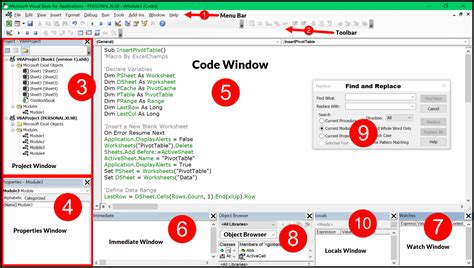
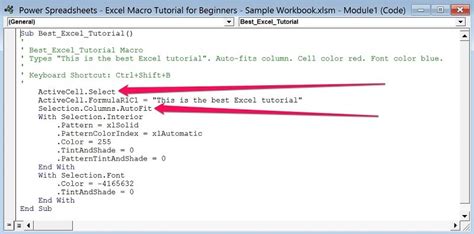
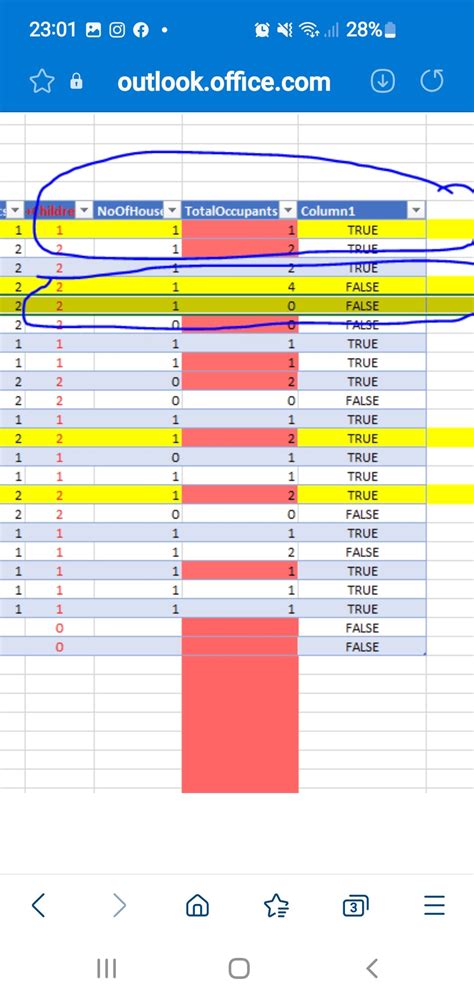
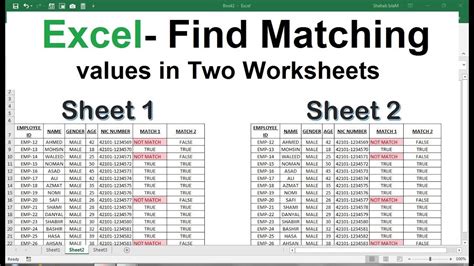
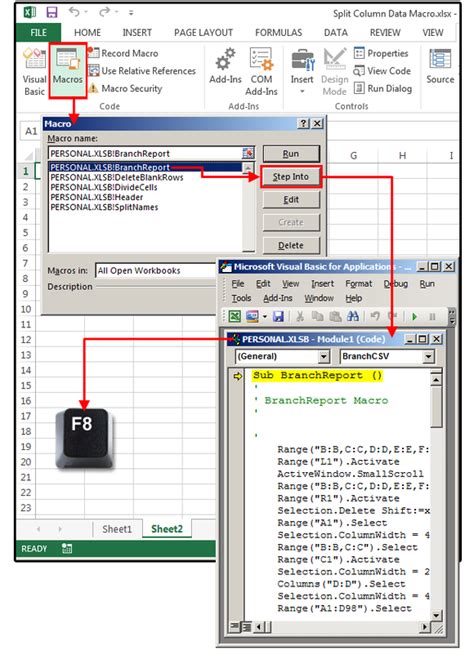
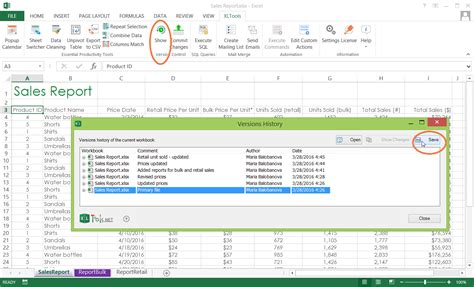
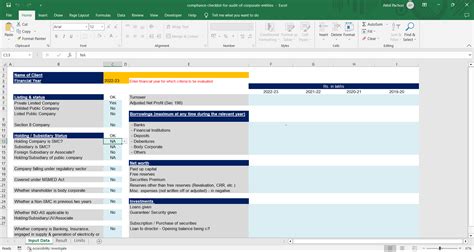
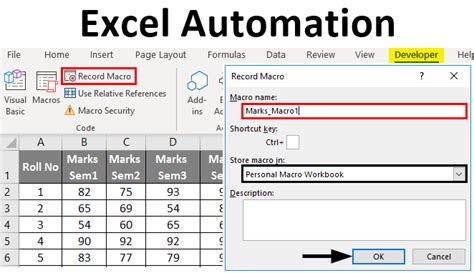
Frequently Asked Questions
Here are some frequently asked questions about comparing Excel sheets using macros:
- Q: Can I compare multiple sheets at once?
A: Yes, you can modify the macro code to compare multiple sheets by adding more worksheets to theFor Eachloop. - Q: Can I highlight differences in a separate sheet?
A: Yes, you can create a new sheet to display the differences instead of highlighting them in the original sheets. - Q: Can I use a different highlight color?
A: Yes, you can change theColorIndexvalue to use a different highlight color.
Conclusion
Comparing Excel sheets is a crucial task in various industries, and using macros can automate this process, saving you time and reducing the risk of human error. By following the steps outlined in this article, you can create a macro to compare Excel sheets and highlight the differences. Whether you're working in data analysis, auditing, or compliance, this macro can help you streamline your workflow and improve productivity.
