Intro
Learn how to compare two lists in Excel easily and efficiently. Discover powerful techniques and formulas to identify differences, duplicates, and unique values between lists. Master VLOOKUP, INDEX-MATCH, and other Excel functions to streamline data analysis and improve productivity. Get expert tips for seamless list comparison and data management.
Comparing two lists in Excel is a common task that can be time-consuming and tedious if done manually. However, with the right techniques and formulas, you can easily and efficiently compare two lists in Excel.
In this article, we will explore the different methods to compare two lists in Excel, including using formulas, conditional formatting, and pivot tables. We will also discuss the benefits and limitations of each method and provide examples to help you understand how to apply them.
Why Compare Two Lists in Excel?
Comparing two lists in Excel is essential in various scenarios, such as:
- Identifying differences between two datasets
- Finding duplicates or unique values
- Validating data accuracy
- Performing data analysis and reporting
Method 1: Using Formulas
One of the simplest ways to compare two lists in Excel is by using formulas. You can use the IF function, VLOOKUP function, or INDEX/MATCH function to compare values between two lists.
Using IF Function
The IF function is a simple and straightforward way to compare two lists. You can use the following formula:
=IF(A1=B1, "Match", "No Match")
Assuming you have two lists in columns A and B, this formula checks if the value in cell A1 is equal to the value in cell B1. If they match, it returns "Match," otherwise, it returns "No Match."
Using VLOOKUP Function
The VLOOKUP function is another popular method to compare two lists. You can use the following formula:
=VLOOKUP(A1, B:B, 1, FALSE)
This formula looks up the value in cell A1 in the first column of the range B:B and returns the corresponding value in the same row.
Using INDEX/MATCH Function
The INDEX/MATCH function is a more flexible and powerful method to compare two lists. You can use the following formula:
=INDEX(B:B, MATCH(A1, B:B, 0))
This formula looks up the value in cell A1 in the range B:B and returns the corresponding value in the same row.
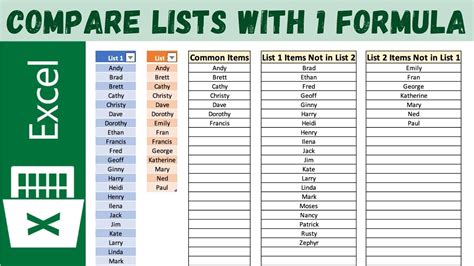
Method 2: Using Conditional Formatting
Conditional formatting is a powerful feature in Excel that allows you to highlight cells based on specific conditions. You can use conditional formatting to compare two lists and highlight the differences.
Using Highlight Cells Rules
You can use the Highlight Cells Rules feature to compare two lists and highlight the differences. Select the range of cells you want to compare and go to Home > Conditional Formatting > Highlight Cells Rules > Duplicate Values.
Using Formula-Based Conditional Formatting
You can also use formula-based conditional formatting to compare two lists. Select the range of cells you want to compare and go to Home > Conditional Formatting > New Rule > Use a formula to determine which cells to format.
Enter the following formula:
=A1<>B1
This formula highlights the cells in column A that do not match the corresponding cells in column B.
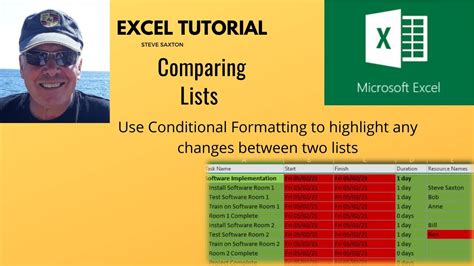
Method 3: Using Pivot Tables
Pivot tables are a powerful feature in Excel that allows you to summarize and analyze large datasets. You can use pivot tables to compare two lists and summarize the differences.
Creating a Pivot Table
Select the range of cells you want to compare and go to Insert > PivotTable. Create a new pivot table and drag the fields you want to compare to the Rows and Columns areas.
Using the Pivot Table to Compare Lists
Use the pivot table to summarize the differences between the two lists. You can use the SUM, COUNT, and AVERAGE functions to summarize the data.
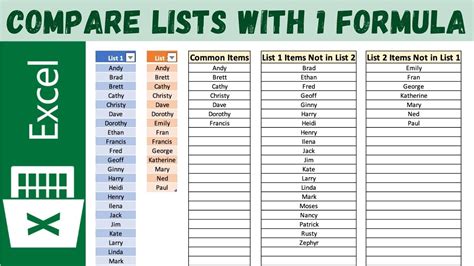
Conclusion
Comparing two lists in Excel can be a challenging task, but with the right techniques and formulas, you can easily and efficiently compare two lists. In this article, we explored three methods to compare two lists in Excel, including using formulas, conditional formatting, and pivot tables. We also discussed the benefits and limitations of each method and provided examples to help you understand how to apply them.
Gallery of Compare Two Lists in Excel
Compare Two Lists in Excel Image Gallery
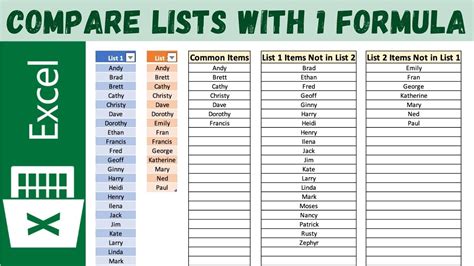
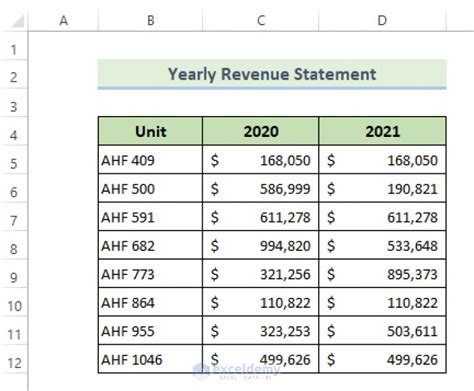
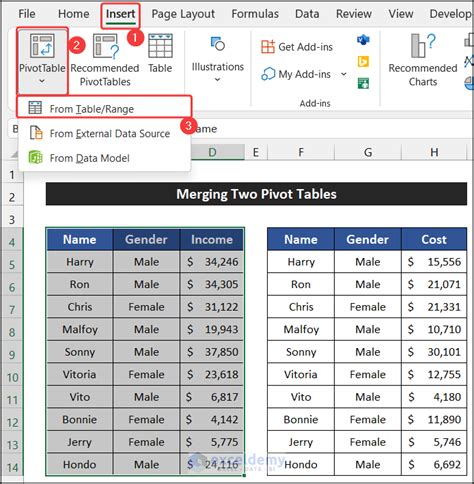
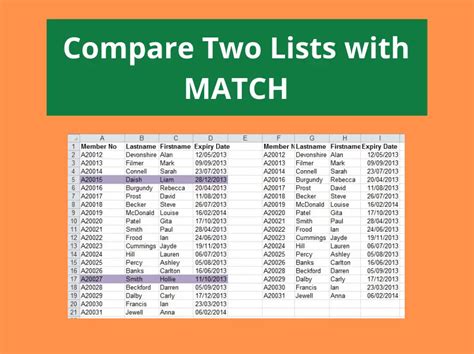
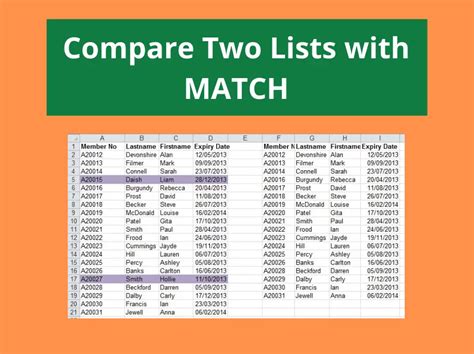
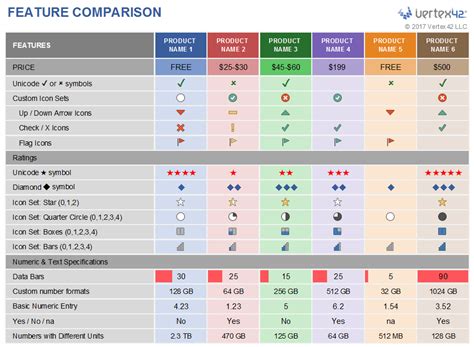
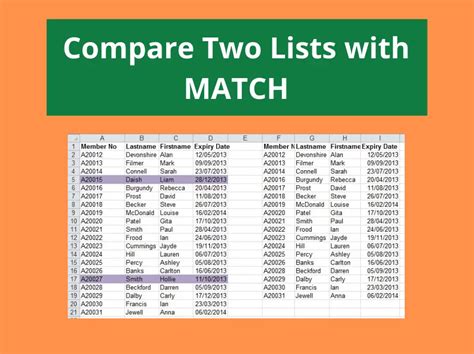
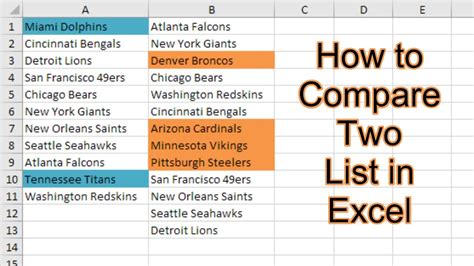
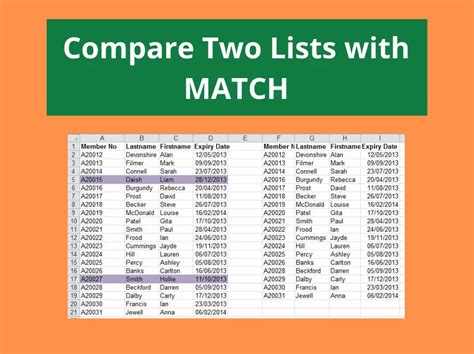
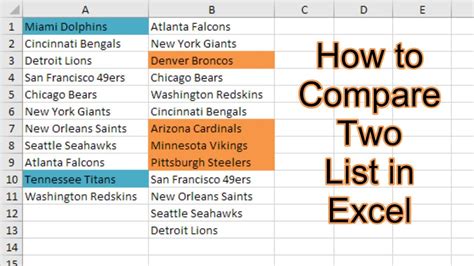
FAQs
Q: How do I compare two lists in Excel? A: You can compare two lists in Excel using formulas, conditional formatting, and pivot tables.
Q: What is the best method to compare two lists in Excel? A: The best method to compare two lists in Excel depends on the complexity of the data and the desired outcome. Formulas are suitable for simple comparisons, while conditional formatting and pivot tables are better for more complex comparisons.
Q: Can I use Excel to compare two lists of different sizes? A: Yes, you can use Excel to compare two lists of different sizes. However, you may need to adjust the formulas or formatting to accommodate the differences in size.
Q: How do I highlight the differences between two lists in Excel? A: You can highlight the differences between two lists in Excel using conditional formatting. Select the range of cells you want to compare and go to Home > Conditional Formatting > Highlight Cells Rules > Duplicate Values.
We hope this article has helped you to compare two lists in Excel easily and efficiently. If you have any further questions or need more assistance, please don't hesitate to ask.
