Intro
Discover how to enhance your Google Sheets with conditional formatting using checkboxes. Learn how to apply custom formatting rules based on checkbox selections, highlighting cells, and creating interactive dashboards. Master dynamic formatting techniques with checkboxes, formulas, and formatting rules to streamline your spreadsheet workflow.
Conditional formatting is a powerful feature in Google Sheets that allows you to highlight cells based on specific conditions or criteria. One of the most useful applications of conditional formatting is when combined with checkboxes. In this article, we'll explore how to use conditional formatting with checkboxes in Google Sheets, including the benefits, steps, and examples.
Google Sheets has become an essential tool for personal and professional tasks, offering a range of features that make data management and analysis more efficient. Checkboxes, in particular, have become a popular feature in Google Sheets, enabling users to create interactive and dynamic spreadsheets. By combining checkboxes with conditional formatting, you can create visually appealing and informative spreadsheets that make it easier to analyze and understand data.
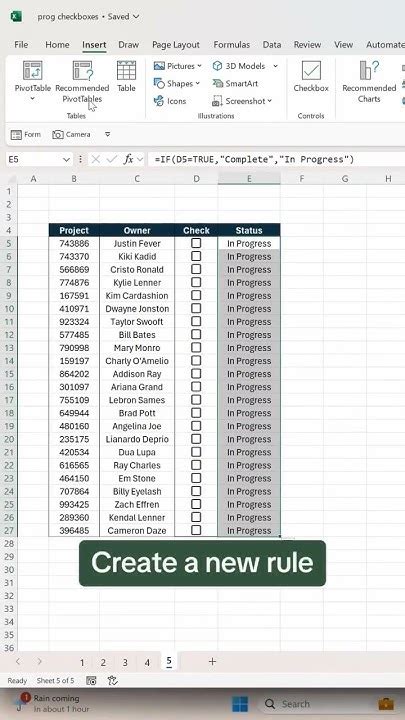
Benefits of Using Conditional Formatting with Checkboxes
Conditional formatting with checkboxes offers several benefits, including:
- Improved data visualization: Conditional formatting enables you to highlight cells based on specific conditions, making it easier to identify trends, patterns, and anomalies in your data.
- Enhanced user experience: Checkboxes provide an interactive way to select or deselect options, making it easier for users to engage with your spreadsheet.
- Increased efficiency: By combining conditional formatting with checkboxes, you can automate tasks and reduce the need for manual formatting.
- Better decision-making: Conditional formatting with checkboxes enables you to create dynamic and informative spreadsheets that facilitate better decision-making.
How to Use Conditional Formatting with Checkboxes
To use conditional formatting with checkboxes in Google Sheets, follow these steps:
- Create a checkbox: Go to the "Insert" menu, select "Checkbox," and click on the cell where you want to insert the checkbox.
- Create a range: Select the range of cells that you want to format conditionally.
- Go to the "Format" tab: Click on the "Format" tab in the top menu.
- Select "Conditional formatting": Click on "Conditional formatting" in the drop-down menu.
- Set up the condition: In the "Format cells if" dropdown menu, select "Custom formula is."
- Enter the formula: Enter a formula that refers to the checkbox cell, such as
=A1=TRUE. - Choose a format: Select the format you want to apply to the cells that meet the condition.
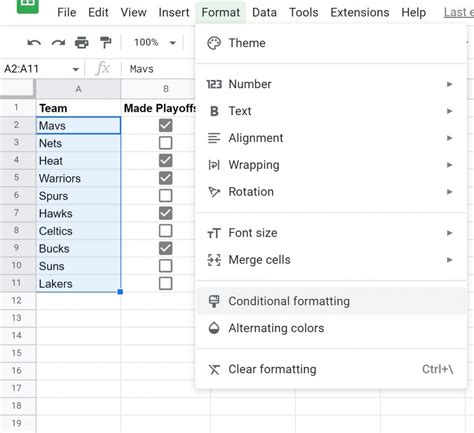
Examples of Conditional Formatting with Checkboxes
Here are some examples of how you can use conditional formatting with checkboxes in Google Sheets:
- Highlighting completed tasks: Use checkboxes to mark completed tasks, and conditional formatting to highlight the corresponding cells in green.
- Identifying priorities: Use checkboxes to mark high-priority tasks, and conditional formatting to highlight the corresponding cells in red.
- Tracking progress: Use checkboxes to track progress, and conditional formatting to highlight the corresponding cells in different colors based on the level of completion.
Best Practices for Using Conditional Formatting with Checkboxes
To get the most out of conditional formatting with checkboxes, follow these best practices:
- Keep it simple: Use simple formulas and formatting rules to avoid confusing users.
- Use clear labels: Use clear and descriptive labels for your checkboxes and formatted cells.
- Test your formulas: Test your formulas and formatting rules to ensure they work as expected.
Conditional Formatting with Checkboxes Image Gallery
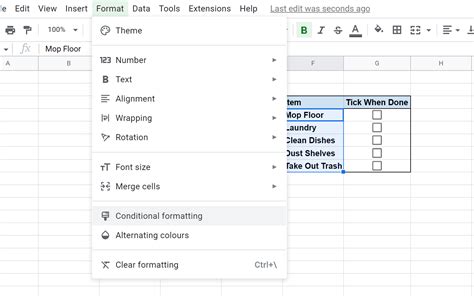
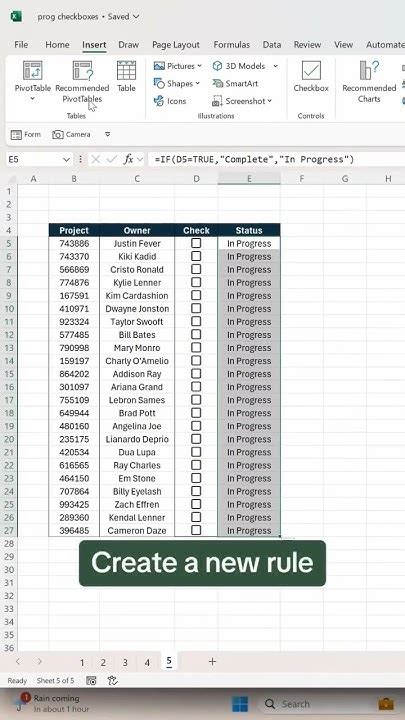
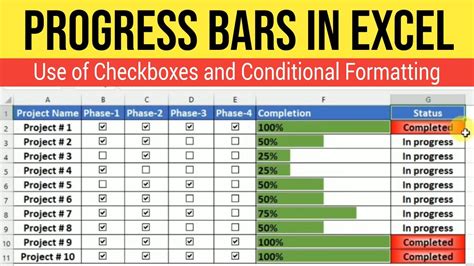
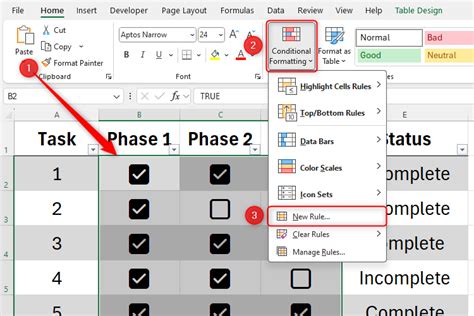
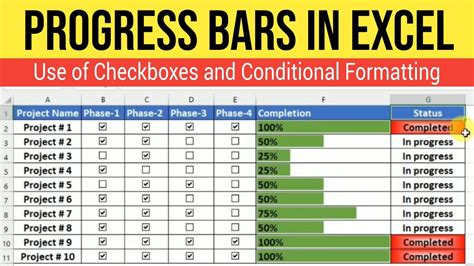
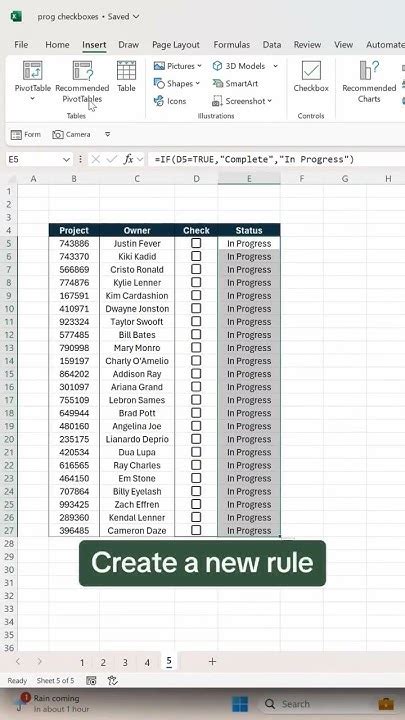
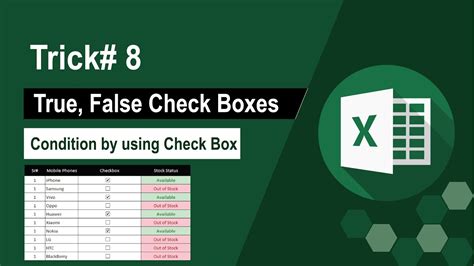
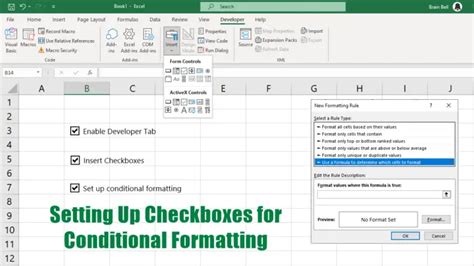
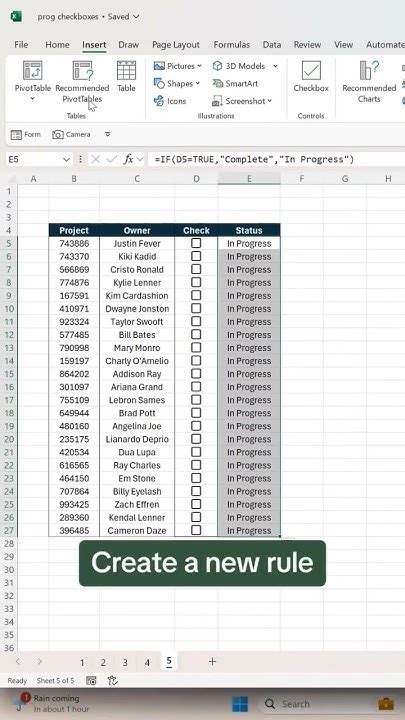
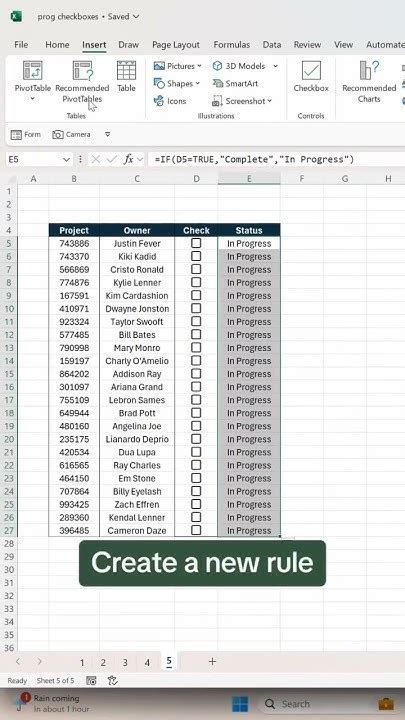
Frequently Asked Questions
- Q: How do I create a checkbox in Google Sheets? A: Go to the "Insert" menu, select "Checkbox," and click on the cell where you want to insert the checkbox.
- Q: How do I use conditional formatting with checkboxes? A: Select the range of cells you want to format conditionally, go to the "Format" tab, select "Conditional formatting," and set up the condition using a formula that refers to the checkbox cell.
- Q: Can I use multiple checkboxes with conditional formatting? A: Yes, you can use multiple checkboxes with conditional formatting by creating separate formatting rules for each checkbox.
We hope this article has helped you understand how to use conditional formatting with checkboxes in Google Sheets. By following the steps and examples outlined above, you can create visually appealing and informative spreadsheets that make it easier to analyze and understand data. If you have any further questions or would like to share your experiences with using checkboxes and conditional formatting, please leave a comment below.
