In today's fast-paced business world, making data-driven decisions is crucial for success. Google Sheets is a powerful tool that helps you organize, analyze, and visualize data to make informed decisions. One of the essential features of Google Sheets is the ability to highlight the highest value in a dataset. This feature helps you quickly identify the most significant value, making it easier to analyze and make decisions. In this article, we will explore three ways to highlight the highest value in Google Sheets.
The Importance of Highlighting Highest Value
Highlighting the highest value in Google Sheets is essential for various reasons. Firstly, it helps you quickly identify the most significant value in a dataset, which can be useful in analyzing trends, patterns, and anomalies. Secondly, it enables you to make data-driven decisions by focusing on the most critical information. Finally, highlighting the highest value makes your data more visual and engaging, making it easier to communicate insights to others.
Method 1: Using Conditional Formatting
Conditional formatting is a powerful feature in Google Sheets that allows you to highlight cells based on specific conditions. To highlight the highest value using conditional formatting, follow these steps:
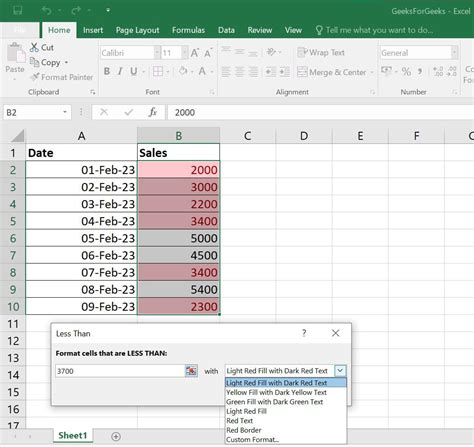
- Select the cell range that contains the data you want to highlight.
- Go to the "Format" tab in the top menu.
- Select "Conditional formatting."
- In the "Format cells if" dropdown menu, select "Is equal to."
- In the "Value" field, enter the formula
=MAX(A1:A10), assuming your data is in the range A1:A10. - Click on the "Format" button and select the desired formatting style.
- Click "Done."
This method will highlight the cell with the highest value in the selected range.
Method 2: Using the MAX Function
The MAX function in Google Sheets returns the highest value in a dataset. You can use this function to highlight the highest value by creating a formula that returns the highest value and then using conditional formatting to highlight it. Here's how:
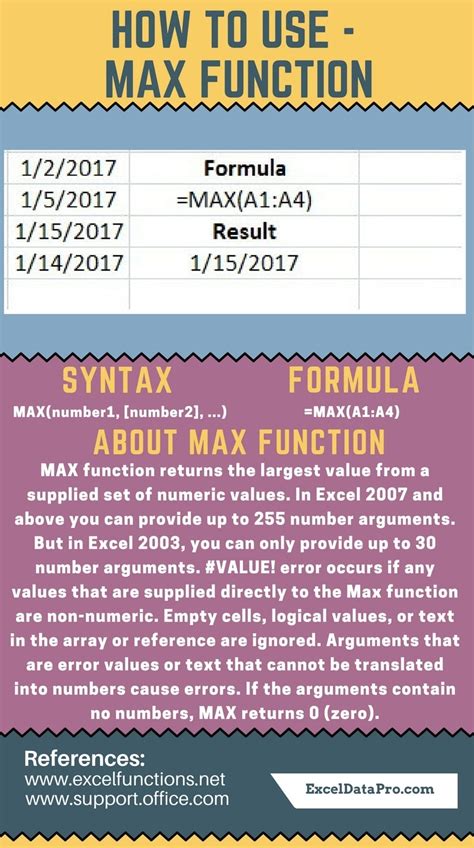
- Enter the formula
=MAX(A1:A10)in a new cell, assuming your data is in the range A1:A10. - Select the cell that contains the formula.
- Go to the "Format" tab in the top menu.
- Select "Conditional formatting."
- In the "Format cells if" dropdown menu, select "Is equal to."
- In the "Value" field, enter the formula
=MAX(A1:A10). - Click on the "Format" button and select the desired formatting style.
- Click "Done."
This method will highlight the cell that contains the highest value in the selected range.
Method 3: Using the LARGE Function
The LARGE function in Google Sheets returns the nth largest value in a dataset. You can use this function to highlight the highest value by creating a formula that returns the highest value and then using conditional formatting to highlight it. Here's how:
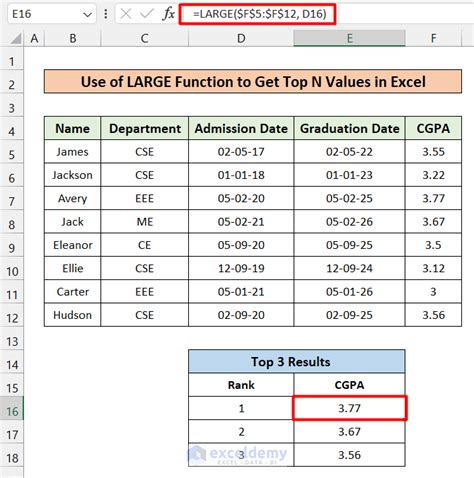
- Enter the formula
=LARGE(A1:A10,1)in a new cell, assuming your data is in the range A1:A10. - Select the cell that contains the formula.
- Go to the "Format" tab in the top menu.
- Select "Conditional formatting."
- In the "Format cells if" dropdown menu, select "Is equal to."
- In the "Value" field, enter the formula
=LARGE(A1:A10,1). - Click on the "Format" button and select the desired formatting style.
- Click "Done."
This method will highlight the cell that contains the highest value in the selected range.
Gallery of Google Sheets Formulas
Google Sheets Formulas Gallery
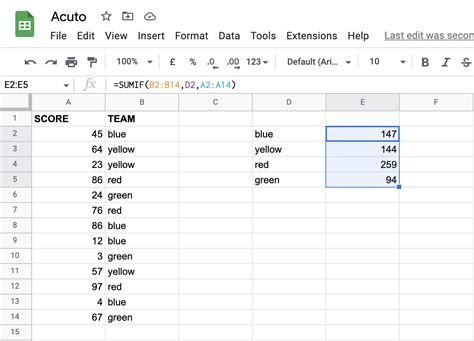
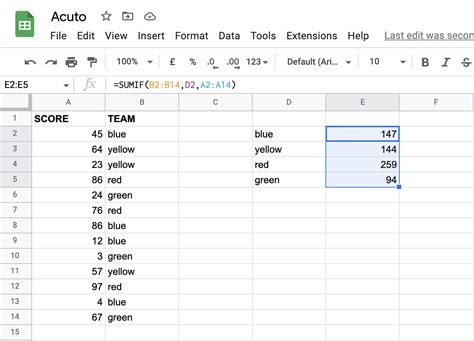
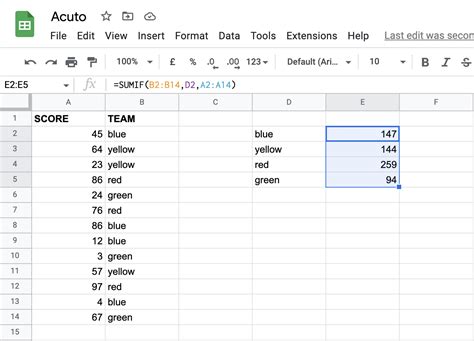
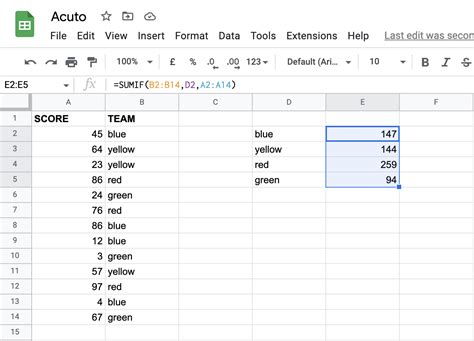
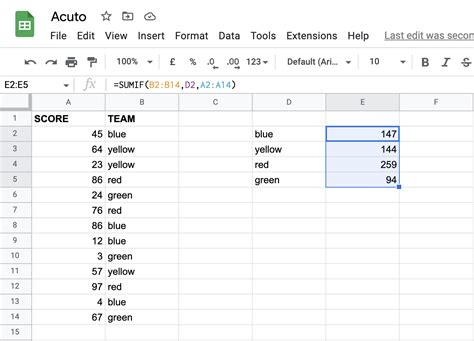
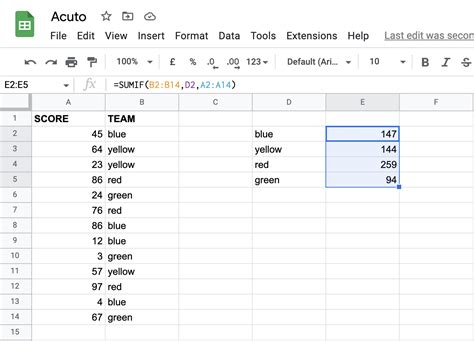
Conclusion
Highlighting the highest value in Google Sheets is a powerful feature that helps you quickly identify the most significant value in a dataset. In this article, we explored three ways to highlight the highest value using conditional formatting, the MAX function, and the LARGE function. By using these methods, you can make data-driven decisions and communicate insights more effectively. We hope this article has been helpful in highlighting the importance of highlighting the highest value in Google Sheets. If you have any questions or need further assistance, please don't hesitate to comment below.
