Create A Restaurant Menu With Photoshop Template
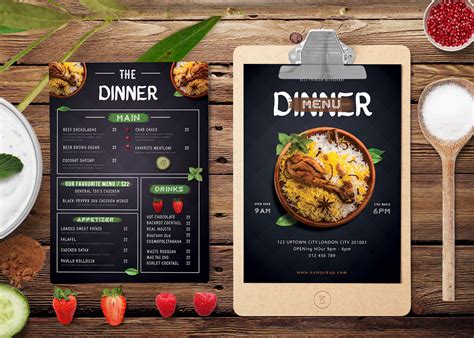
Creating a restaurant menu can be a daunting task, especially if you're not a designer. However, with the help of Photoshop templates, you can create a professional-looking menu that showcases your restaurant's offerings. In this article, we'll guide you through the process of creating a restaurant menu with a Photoshop template.
Benefits of Using a Photoshop Template
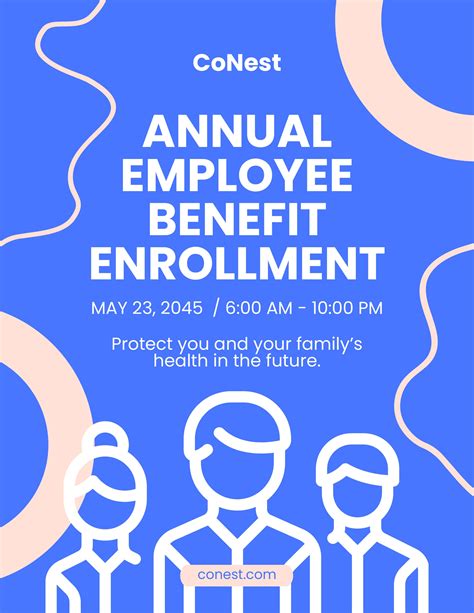
Using a Photoshop template to create your restaurant menu offers several benefits. Here are a few:
- Time-saving: With a template, you don't have to start from scratch. You can simply fill in the placeholder text and images with your own content.
- Professional design: Templates are designed by professionals, so you can trust that your menu will look polished and visually appealing.
- Customization: You can customize the template to fit your restaurant's brand and style.
- Cost-effective: Templates are often free or low-cost, making them a budget-friendly option.
How to Create a Restaurant Menu with a Photoshop Template
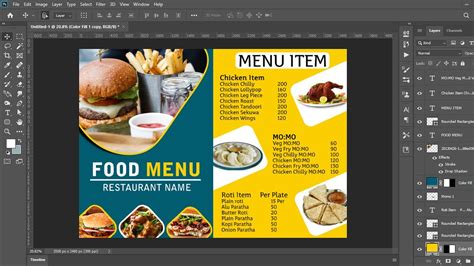
Creating a restaurant menu with a Photoshop template is a straightforward process. Here are the steps to follow:
Step 1: Choose a Template
- Browse through online marketplaces or websites that offer free Photoshop templates.
- Select a template that fits your restaurant's style and theme.
- Download the template and open it in Photoshop.
Step 2: Customize the Template
- Replace the placeholder text with your own menu items and descriptions.
- Upload your own images or use the ones provided with the template.
- Adjust the font, color, and layout to fit your restaurant's brand.
Step 3: Add Menu Items
- Create a new layer for each menu item.
- Type in the menu item name, description, and price.
- Use the text tool to adjust the font, size, and color.
Step 4: Add Images
- Upload your own images or use the ones provided with the template.
- Resize and adjust the images to fit the template.
- Use the image tool to adjust the brightness, contrast, and saturation.
Step 5: Finalize the Menu
- Review the menu for spelling and grammar errors.
- Make any final adjustments to the layout and design.
- Save the menu as a PDF or JPEG file.
Tips and Tricks
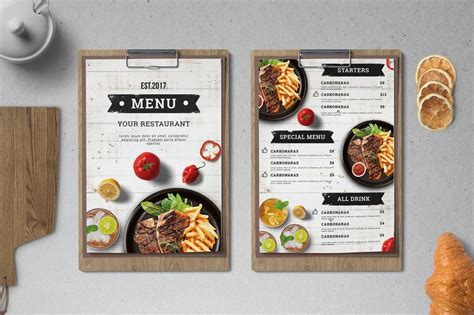
Here are some tips and tricks to keep in mind when creating a restaurant menu with a Photoshop template:
- Keep it simple: Avoid cluttering the menu with too much text or images.
- Use high-quality images: Use high-quality images of your dishes to make them look appetizing.
- Use a clear font: Use a clear and easy-to-read font to make the menu easy to navigate.
- Use color: Use color to make the menu visually appealing and to highlight special offers or promotions.
Common Mistakes to Avoid
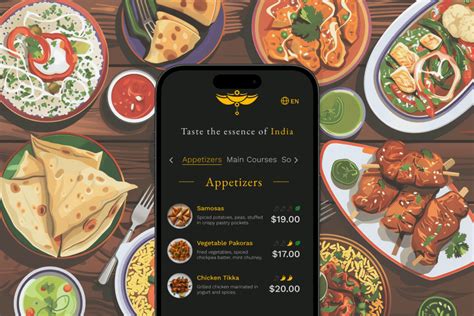
Here are some common mistakes to avoid when creating a restaurant menu with a Photoshop template:
- Typos and grammatical errors: Make sure to proofread the menu for spelling and grammar errors.
- Poor image quality: Use high-quality images of your dishes to make them look appetizing.
- Cluttered design: Avoid cluttering the menu with too much text or images.
- Inconsistent branding: Make sure the menu fits your restaurant's brand and style.
Conclusion
Creating a restaurant menu with a Photoshop template is a great way to create a professional-looking menu without breaking the bank. By following the steps outlined in this article, you can create a menu that showcases your restaurant's offerings and attracts customers. Remember to keep it simple, use high-quality images, and avoid common mistakes to create a menu that is both visually appealing and effective.Restaurant Menu Design Gallery
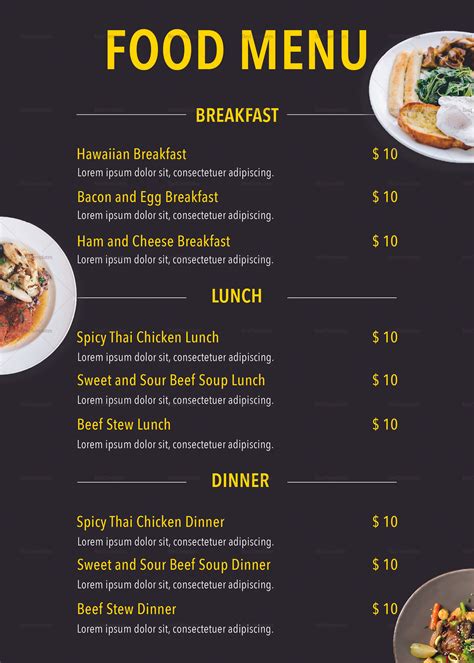
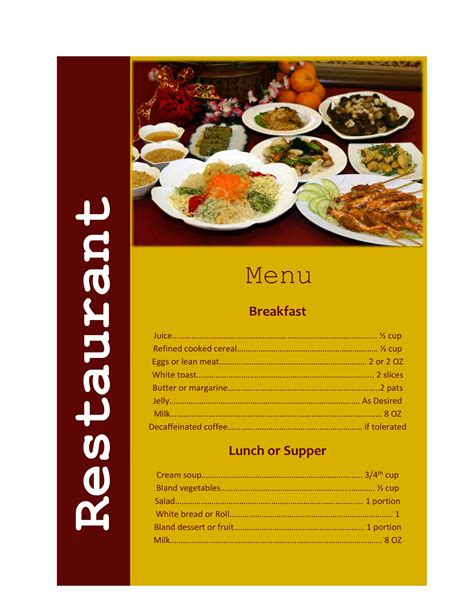
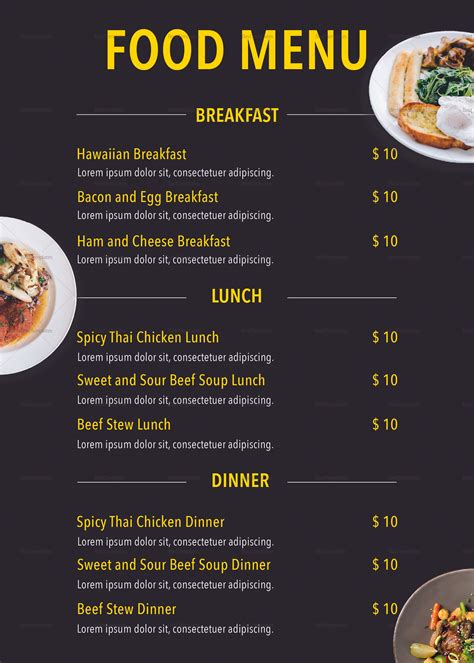
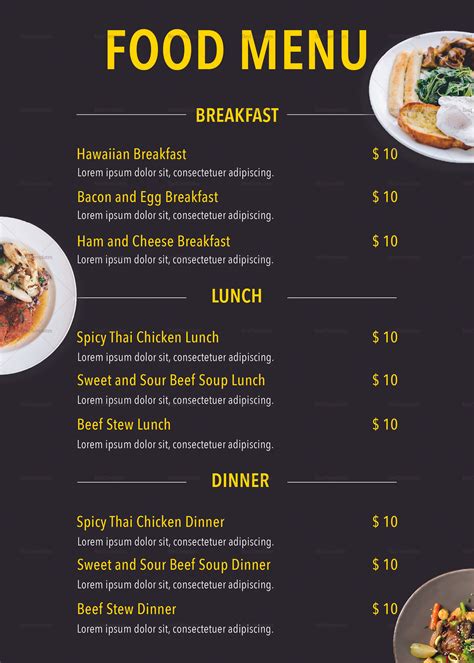
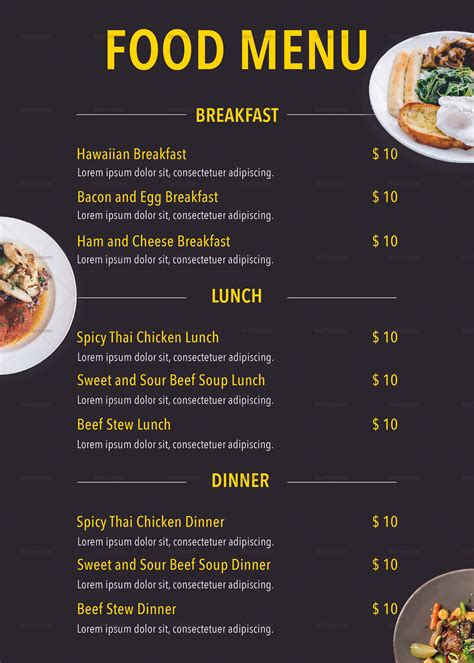

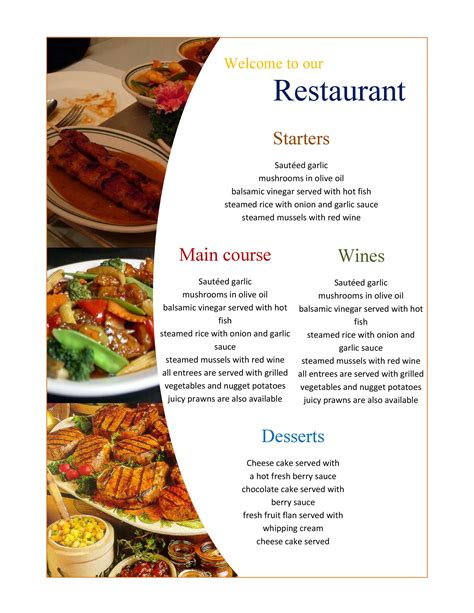

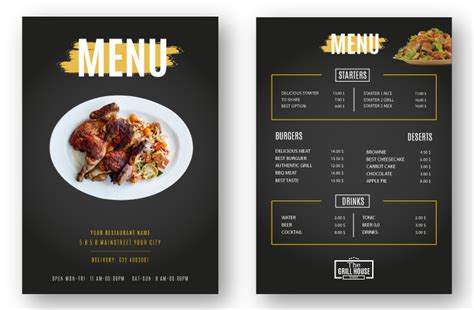
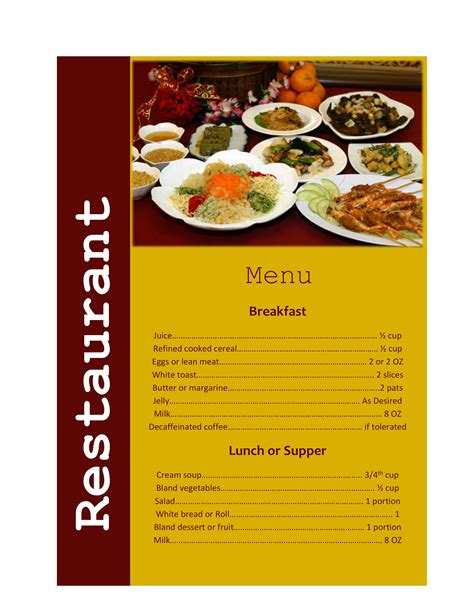
We hope this article has been helpful in guiding you through the process of creating a restaurant menu with a Photoshop template. If you have any questions or comments, please feel free to leave them below.
