Intro
Eliminate #N/A errors in Excel sum calculations with ease. Learn how to ignore these errors and get accurate results using simple formulas and functions. Discover the best methods to handle #N/A errors in Excel, including IFERROR, IFNA, and filtering techniques. Optimize your Excel workflow and improve data analysis accuracy.
When working with Excel, it's common to encounter errors, especially when performing calculations involving multiple cells. One of the most frustrating errors is the "#N/A" error, which can quickly disrupt your workflow. The "#N/A" error typically occurs when a formula can't find a value that it needs to perform a calculation, often because the value is missing or not available. In this article, we'll explore the ways to ignore "#N/A" errors in Excel sum calculations, making your data analysis and manipulation tasks much easier.
Understanding the "#N/A" Error
Before we dive into solving the problem, it's essential to understand why the "#N/A" error occurs. This error is often seen when using functions like VLOOKUP, INDEX/MATCH, or other lookup functions that can't find a matching value in the range you've specified. In the context of sum calculations, the "#N/A" error can propagate through your formulas, making it difficult to obtain the desired results.
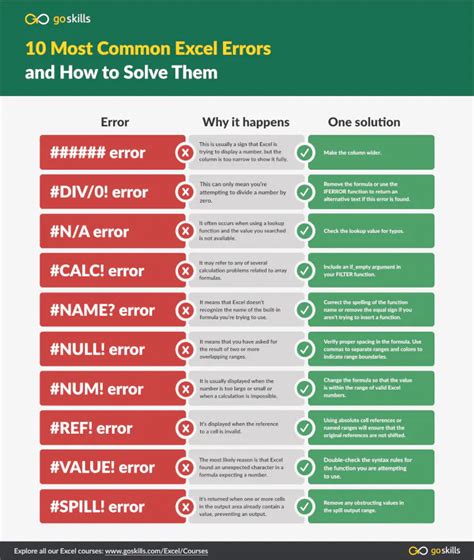
Ignoring "#N/A" Errors in Sum Calculations
Fortunately, there are several ways to ignore "#N/A" errors in Excel sum calculations. Here are some methods to help you overcome this issue:
1. Using the IFERROR Function
The IFERROR function is a straightforward way to handle errors in Excel. This function checks if a cell contains an error and returns a specific value if an error is found. In the context of sum calculations, you can use the IFERROR function to return a value of 0 when an error occurs, effectively ignoring the "#N/A" error.
Example:
=IFERROR(SUM(A1:A10), 0)
This formula sums the values in cells A1 through A10 and returns 0 if any of the cells contain an error.
2. Using the IF Function
The IF function is another powerful tool in Excel that can be used to ignore "#N/A" errors. By using the IF function in conjunction with the ISERROR function, you can check if a cell contains an error and return a specific value if an error is found.
Example:
=IF(ISERROR(SUM(A1:A10)), 0, SUM(A1:A10))
This formula checks if the sum of cells A1 through A10 contains an error and returns 0 if an error is found. Otherwise, it returns the sum of the cells.
3. Using the AGGREGATE Function
The AGGREGATE function is a versatile function in Excel that can be used to perform various calculations, including summing values while ignoring errors. This function takes an array of values and returns a single value, ignoring any errors that may occur.
Example:
=AGGREGATE(9, 6, A1:A10)
This formula sums the values in cells A1 through A10, ignoring any errors that may occur.
4. Using the SUMIF Function
The SUMIF function is another useful function in Excel that can be used to sum values while ignoring errors. This function sums values in a range based on a specific condition, ignoring any errors that may occur.
Example:
=SUMIF(A1:A10, ">0")
This formula sums the values in cells A1 through A10 that are greater than 0, ignoring any errors that may occur.
Gallery of Excel Functions
Excel Functions Gallery
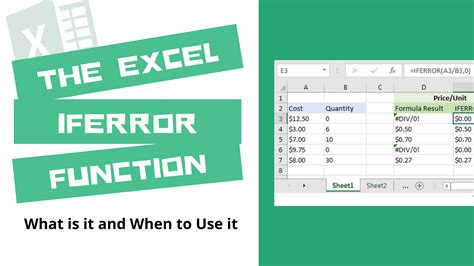
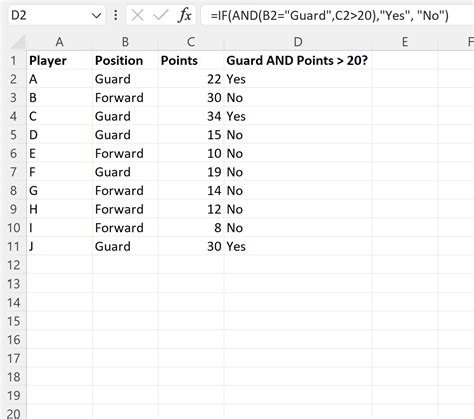
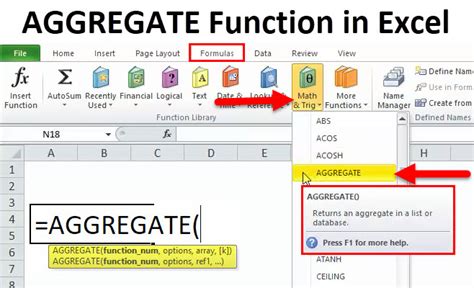
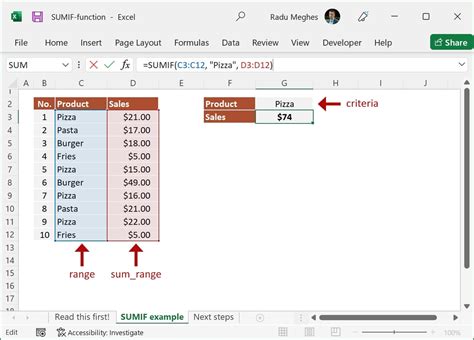
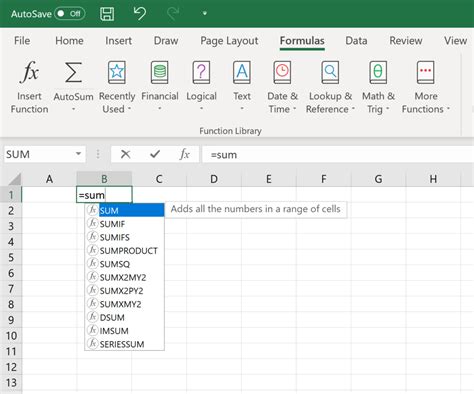
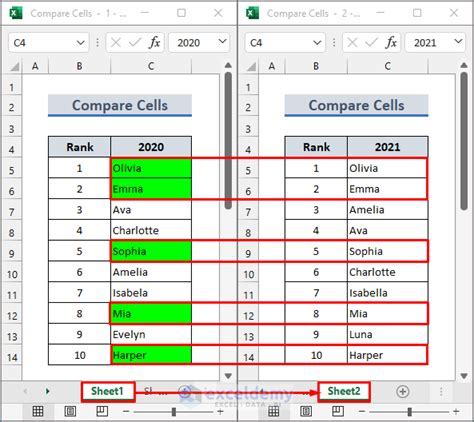
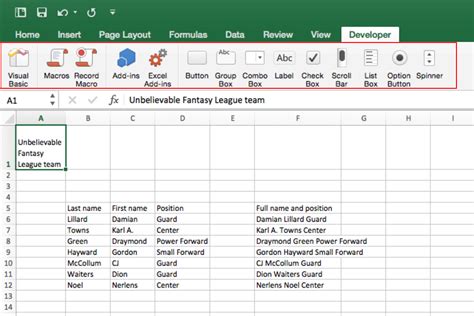

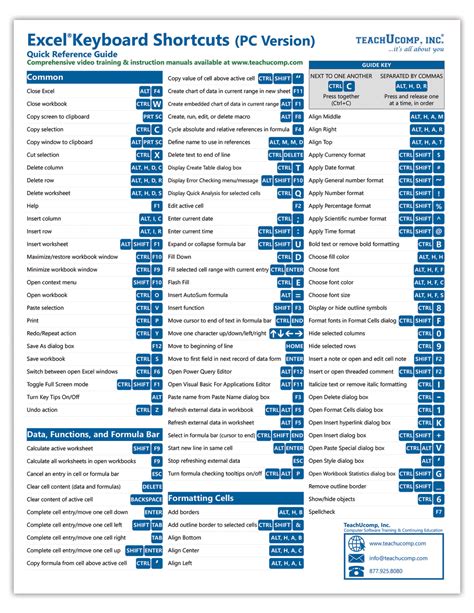
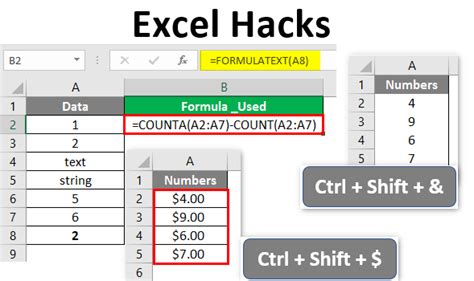
Conclusion
Ignoring "#N/A" errors in Excel sum calculations can be a challenge, but there are several ways to overcome this issue. By using the IFERROR function, IF function, AGGREGATE function, or SUMIF function, you can easily ignore errors and obtain the desired results. Remember to use these functions in conjunction with other Excel functions and formulas to create powerful and error-free calculations. With practice and experience, you'll become proficient in using these functions to ignore "#N/A" errors and take your Excel skills to the next level.
We hope this article has been helpful in showing you how to ignore "#N/A" errors in Excel sum calculations. If you have any questions or need further assistance, please don't hesitate to ask. Share your thoughts and experiences in the comments section below, and don't forget to share this article with your friends and colleagues who may find it useful.
