The frustration of dealing with Excel spreadsheet printing issues! You've spent hours perfecting your spreadsheet, only to find that it prints out in a font size that's barely readable. Don't worry, we've got you covered. In this article, we'll explore the common causes of Excel spreadsheet printing too small issues and provide step-by-step solutions to get your prints looking perfect.
Why Does Excel Print So Small?
Before we dive into the solutions, let's quickly understand why Excel might be printing your spreadsheet too small. Here are a few possible reasons:
- Default Print Settings: Excel's default print settings might be set to a smaller font size or paper size, causing your spreadsheet to print out too small.
- Worksheet Scaling: If your worksheet is set to a smaller scale, it can cause the printout to appear smaller than expected.
- Printer Settings: The printer settings on your computer or the printer itself might be set to a smaller font size or paper size, affecting the print quality.
Solution 1: Adjusting Excel's Print Settings
Let's start by adjusting Excel's print settings to ensure that your spreadsheet prints at the desired size.
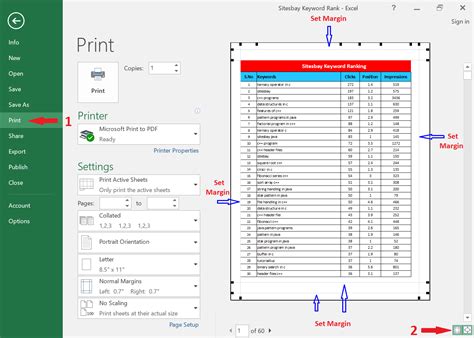
To adjust Excel's print settings, follow these steps:
- Open your Excel spreadsheet and go to the "File" tab.
- Click on "Print" and select "Print" again from the drop-down menu.
- In the "Print" dialog box, click on the "Settings" button.
- In the "Print Settings" dialog box, select the "Paper Size" dropdown menu and choose the desired paper size.
- Select the "Font Size" dropdown menu and choose the desired font size.
- Click "OK" to save the changes.
Solution 2: Adjusting Worksheet Scaling
If adjusting Excel's print settings doesn't solve the issue, let's try adjusting the worksheet scaling.
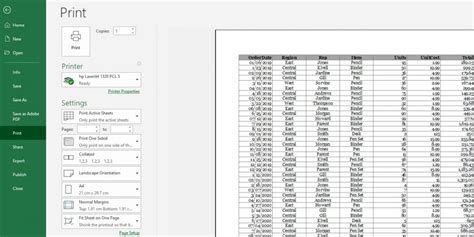
To adjust the worksheet scaling, follow these steps:
- Open your Excel spreadsheet and go to the "Page Layout" tab.
- Click on the "Scale to Fit" button in the "Page Setup" group.
- Select the " Scale" dropdown menu and choose the desired scaling option.
Solution 3: Adjusting Printer Settings
If the issue persists, it's possible that the problem lies with the printer settings on your computer or the printer itself.
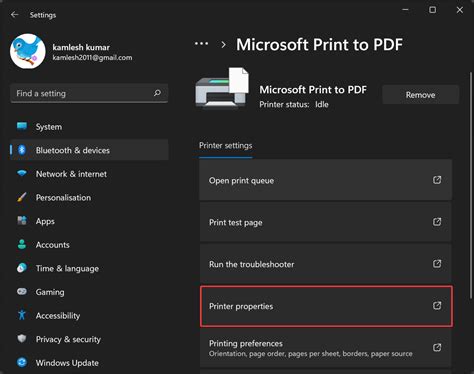
To adjust the printer settings, follow these steps:
- Open your computer's "Control Panel" and select "Devices and Printers."
- Right-click on the printer icon and select "Printing Preferences."
- In the "Printing Preferences" dialog box, select the "Paper Size" dropdown menu and choose the desired paper size.
- Select the "Font Size" dropdown menu and choose the desired font size.
- Click "OK" to save the changes.
Additional Tips
Here are some additional tips to help you troubleshoot and resolve Excel spreadsheet printing issues:
- Check the Printer: Ensure that the printer is working properly and that there are no issues with the printer settings.
- Use the Correct Paper Size: Ensure that you're using the correct paper size for your printout.
- Adjust the Font Size: Adjust the font size in your Excel spreadsheet to ensure that it's readable.
- Use the "Print Preview" Feature: Use the "Print Preview" feature to check how your spreadsheet will look before printing.
Gallery of Excel Spreadsheet Printing Issues
Excel Spreadsheet Printing Issues
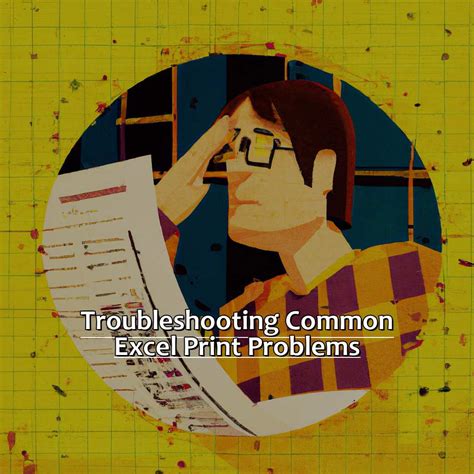
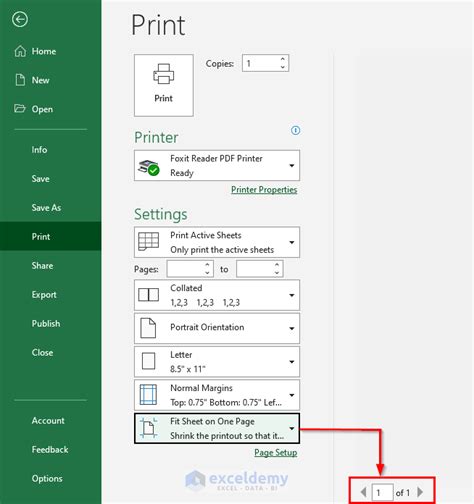
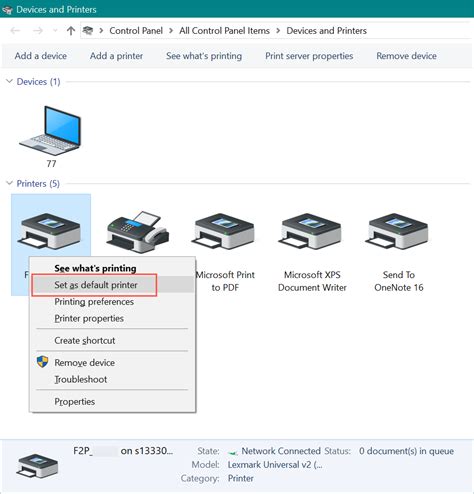
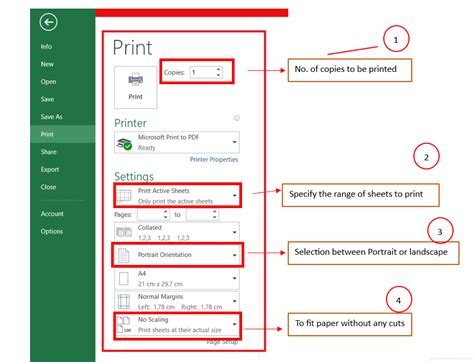
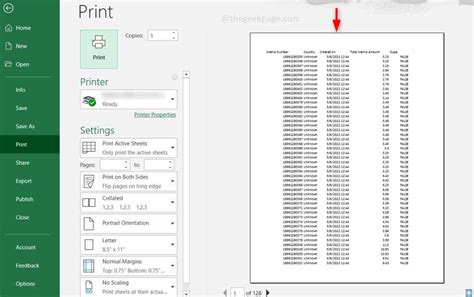
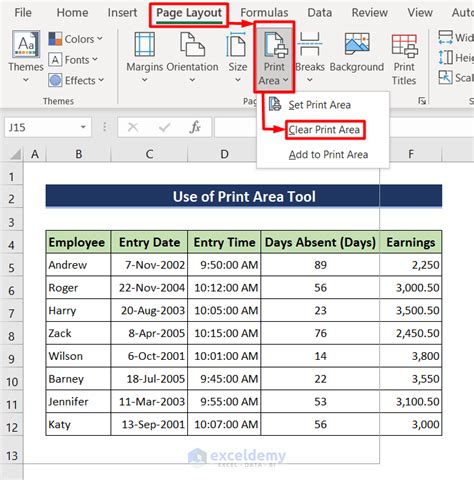
We hope this article has helped you resolve the issue of Excel spreadsheet printing too small. Remember to adjust Excel's print settings, worksheet scaling, and printer settings to ensure that your spreadsheet prints at the desired size. If you have any further questions or issues, feel free to comment below or share this article with your friends and colleagues. Happy printing!
