Finding missing data in Excel can be a daunting task, especially when dealing with large datasets. One of the most effective ways to identify missing data is by comparing columns. In this article, we will explore the different methods of finding missing data in Excel using column comparison.
Why is Column Comparison Important?
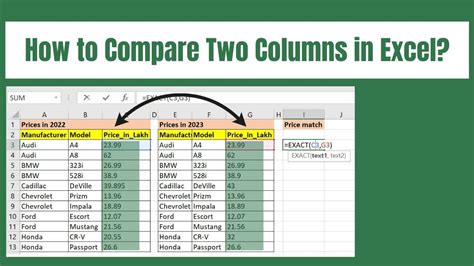
Column comparison is a crucial step in data analysis, as it helps to identify discrepancies and errors in the data. By comparing columns, you can quickly identify missing data, duplicates, and inconsistencies in the data. This is particularly important in data-driven decision-making, where accurate data is critical.
Methods of Column Comparison
There are several methods of column comparison in Excel, including:
- Using the IF function
- Using the VLOOKUP function
- Using the INDEX-MATCH function
- Using the Conditional Formatting feature
- Using the Power Query feature
Using the IF Function
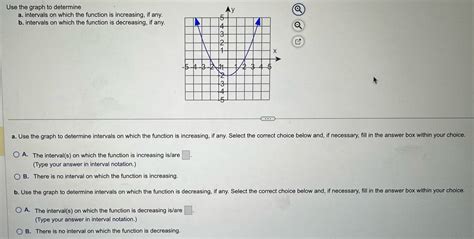
The IF function is a simple and effective way to compare columns in Excel. The IF function checks if a condition is true or false and returns a value accordingly. To use the IF function for column comparison, follow these steps:
- Select the cell where you want to display the result
- Type =IF(
- Select the cell in the first column that you want to compare
- Type,"
- Select the cell in the second column that you want to compare
- Type,"
- Type the value that you want to return if the condition is true
- Type,"
- Type the value that you want to return if the condition is false
- Close the brackets and press Enter
Example: =IF(A2=B2,"Match","No Match")
Using the VLOOKUP Function
The VLOOKUP function is another powerful tool for column comparison in Excel. The VLOOKUP function searches for a value in a table and returns a corresponding value from another column. To use the VLOOKUP function for column comparison, follow these steps:
- Select the cell where you want to display the result
- Type =VLOOKUP(
- Select the value that you want to search for
- Select the table range that contains the data
- Select the column number that contains the value that you want to return
- Type,FALSE)
- Close the brackets and press Enter
Example: =VLOOKUP(A2,B:C,2,FALSE)
Using the INDEX-MATCH Function
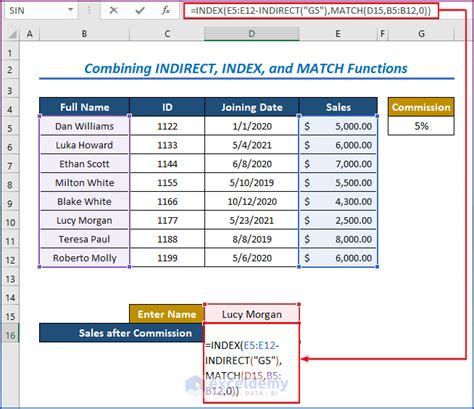
The INDEX-MATCH function is a more flexible and powerful alternative to the VLOOKUP function. The INDEX-MATCH function uses the INDEX function to return a value from a range and the MATCH function to find the relative position of the value. To use the INDEX-MATCH function for column comparison, follow these steps:
- Select the cell where you want to display the result
- Type =INDEX(
- Select the range that contains the data
- Type,MATCH(
- Select the value that you want to search for
- Select the range that contains the data
- Type,0)
- Close the brackets and press Enter
Example: =INDEX(B:B,MATCH(A2,A:A,0))
Using the Conditional Formatting Feature
Conditional formatting is a feature in Excel that allows you to highlight cells based on specific conditions. To use conditional formatting for column comparison, follow these steps:
- Select the range that contains the data
- Go to the Home tab
- Click on Conditional Formatting
- Select New Rule
- Select Use a formula to determine which cells to format
- Type the formula that you want to use to compare the columns
- Click on Format
- Select the format that you want to apply
- Click OK
Example: =A2=B2
Using the Power Query Feature
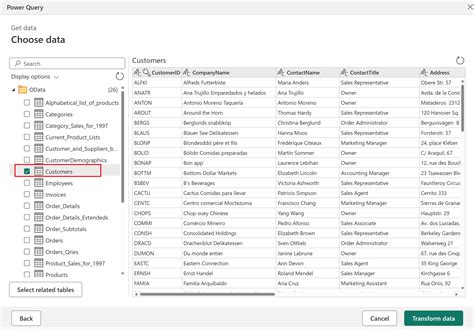
Power Query is a feature in Excel that allows you to import, transform, and analyze data. To use Power Query for column comparison, follow these steps:
- Select the range that contains the data
- Go to the Data tab
- Click on From Table/Range
- Select the table range that contains the data
- Click on OK
- Go to the Query Editor
- Click on Add Column
- Select Custom Column
- Type the formula that you want to use to compare the columns
- Click on OK
Example: = Table.CompareColumns(#"Previous Step", "Column1", "Column2")
Gallery of Column Comparison Examples
Column Comparison Examples
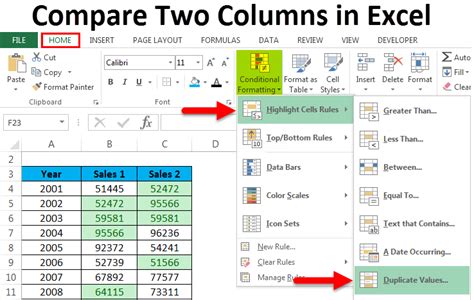
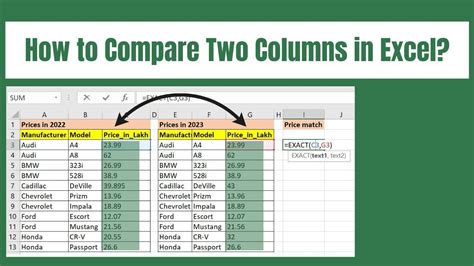
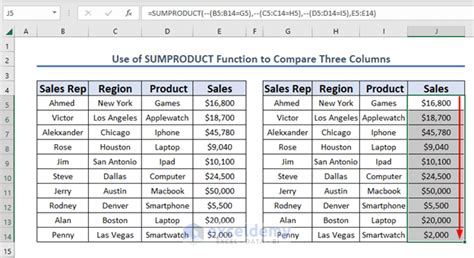
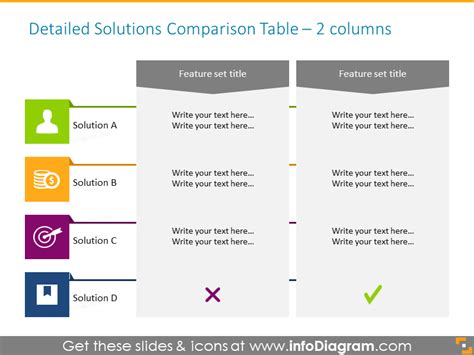
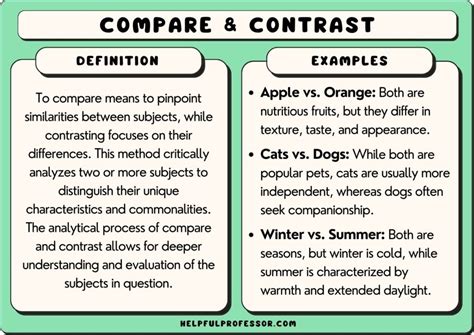
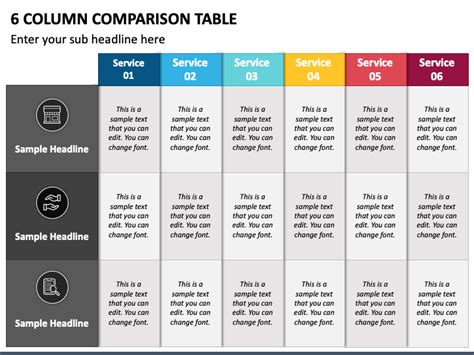
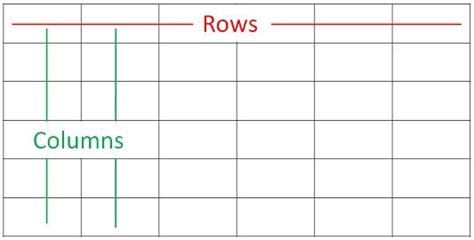
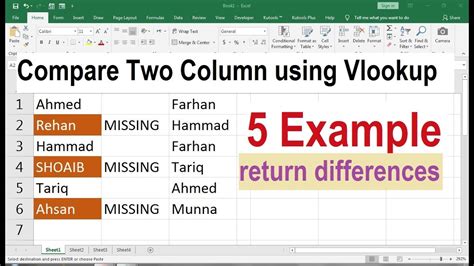
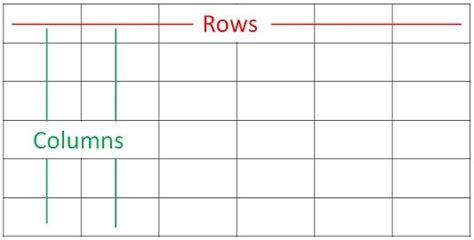
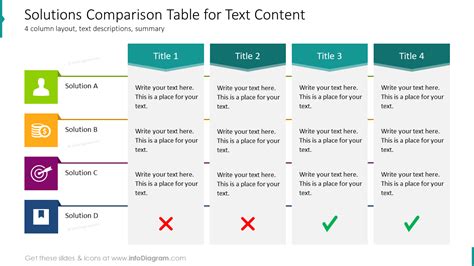
Conclusion
Finding missing data in Excel can be a challenging task, but by using column comparison, you can quickly identify discrepancies and errors in the data. In this article, we explored different methods of column comparison, including using the IF function, VLOOKUP function, INDEX-MATCH function, Conditional Formatting feature, and Power Query feature. By using these methods, you can ensure that your data is accurate and reliable, which is critical in data-driven decision-making.
We hope this article has been helpful in showing you how to find missing data in Excel using column comparison. If you have any questions or need further assistance, please don't hesitate to ask.
