Intro
Master data protection in Excel with our expert guide. Learn 4 ways to lock hidden columns, safeguarding sensitive information and streamlining your workflow. Discover how to hide, lock, and protect Excel columns using formulas, shortcuts, and VBA macros, ensuring data integrity and confidentiality in your spreadsheets.
Locking hidden columns in Excel can be a useful feature, especially when working with sensitive data or when you want to prevent others from viewing or modifying certain columns. In this article, we will explore four ways to lock hidden columns in Excel, including using the Protect Sheet feature, VBA macros, and other techniques.
The Importance of Locking Hidden Columns
In Excel, hidden columns can contain sensitive information that you don't want others to see. By locking these columns, you can prevent unauthorized access and ensure that the data remains confidential. Additionally, locking hidden columns can also prevent others from accidentally modifying or deleting the data.
Method 1: Using the Protect Sheet Feature
The Protect Sheet feature in Excel allows you to lock specific columns and rows, including hidden ones. Here's how to do it:
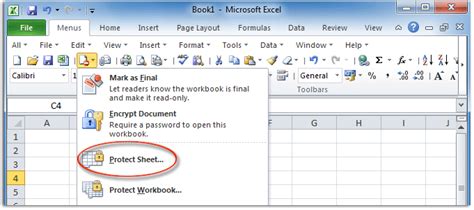
- Select the entire worksheet by pressing Ctrl+A.
- Go to the "Review" tab in the ribbon.
- Click on "Protect Sheet" in the "Protect" group.
- In the "Protect Sheet" dialog box, select the "Columns" checkbox.
- Select the columns you want to lock, including the hidden ones.
- Enter a password and click "OK".
Method 2: Using VBA Macros
You can also use VBA macros to lock hidden columns in Excel. Here's an example code:
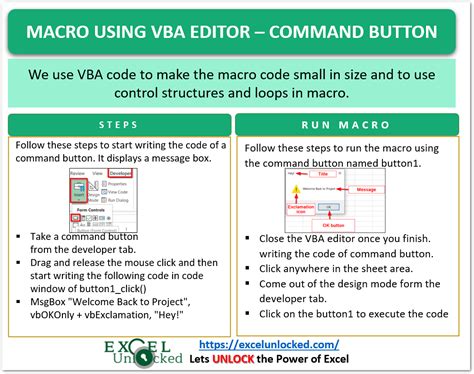
- Open the Visual Basic Editor by pressing Alt+F11.
- In the Editor, go to "Insert" > "Module" to insert a new module.
- Paste the following code:
Sub LockHiddenColumns()
Dim ws As Worksheet
Set ws = ActiveSheet
ws.Columns("A").Hidden = True
ws.Columns("A").Locked = True
End Sub
- Replace "A" with the column letter you want to lock.
- Save the module and close the Editor.
- Go back to the worksheet and press Alt+F8 to run the macro.
Method 3: Using the "Lock Cells" Feature
Another way to lock hidden columns is to use the "Lock Cells" feature in Excel. Here's how:
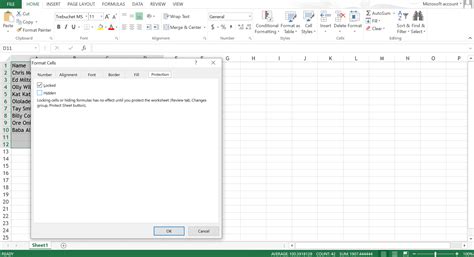
- Select the cells in the hidden column.
- Go to the "Home" tab in the ribbon.
- Click on "Lock Cells" in the "Alignment" group.
- In the "Lock Cells" dialog box, select the "Locked" checkbox.
- Enter a password and click "OK".
Method 4: Using the "Group" Feature
Finally, you can also use the "Group" feature in Excel to lock hidden columns. Here's how:

- Select the cells in the hidden column.
- Go to the "Data" tab in the ribbon.
- Click on "Group" in the "Outline" group.
- In the "Group" dialog box, select the "Columns" checkbox.
- Select the columns you want to lock, including the hidden ones.
- Click "OK".
Benefits of Locking Hidden Columns
Locking hidden columns in Excel has several benefits, including:
- Improved security: By locking hidden columns, you can prevent unauthorized access to sensitive data.
- Prevention of accidental modification: Locking hidden columns can prevent others from accidentally modifying or deleting the data.
- Better collaboration: Locking hidden columns can help you collaborate with others more effectively, as you can share worksheets without worrying about sensitive data being accessed.
Common Uses of Locking Hidden Columns
Locking hidden columns is commonly used in various scenarios, including:
- Financial planning: Locking hidden columns can help you protect sensitive financial data, such as budget plans or financial projections.
- HR management: Locking hidden columns can help you protect sensitive employee data, such as salary information or performance reviews.
- Research and development: Locking hidden columns can help you protect sensitive research data, such as experimental results or product designs.
Excel Image Gallery
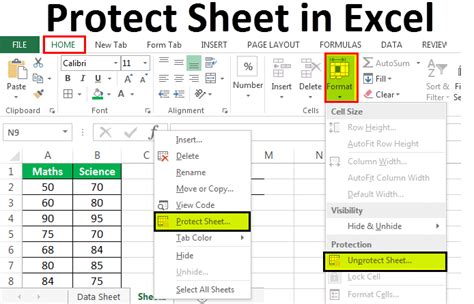

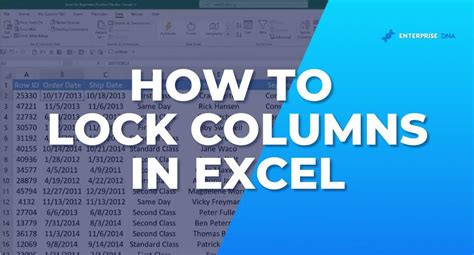
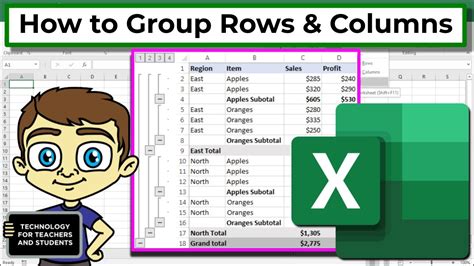
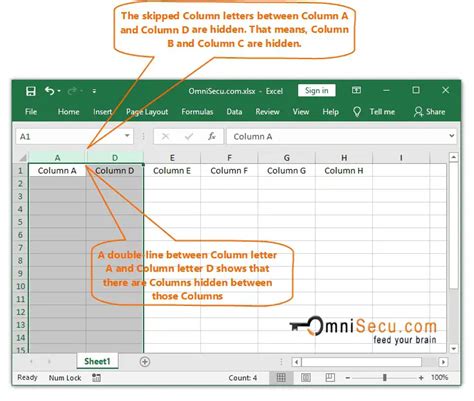
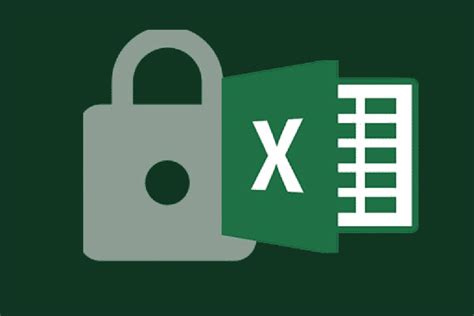
Conclusion
Locking hidden columns in Excel is an important feature that can help you protect sensitive data and prevent unauthorized access. By using the Protect Sheet feature, VBA macros, Lock Cells feature, or Group feature, you can lock hidden columns and ensure that your data remains confidential. Whether you're working in finance, HR, or research and development, locking hidden columns can help you collaborate more effectively and improve your overall productivity.
We hope this article has helped you learn more about locking hidden columns in Excel. If you have any questions or comments, please feel free to share them below!
