Understanding Confidence Intervals
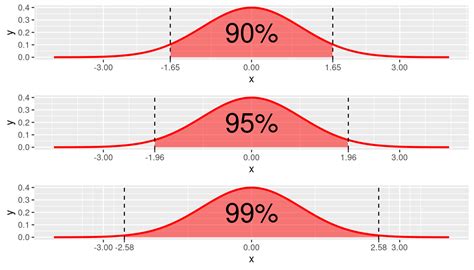
Confidence intervals are a crucial statistical tool used to estimate population parameters from sample data. They provide a range of values within which a population parameter is likely to lie. In this article, we will explore how to create a confidence interval graph in Excel in 5 easy steps.
What is a Confidence Interval?
A confidence interval is a statistical tool that provides a range of values within which a population parameter is likely to lie. It is calculated from a sample of data and is used to estimate the population parameter. The width of the interval is determined by the level of confidence, which is typically set at 95%. This means that if we were to repeat the sampling process many times, we would expect the calculated interval to contain the true population parameter 95% of the time.
Why Use Confidence Intervals?
Confidence intervals are useful for several reasons:
- They provide a range of values within which the population parameter is likely to lie, rather than a single point estimate.
- They give an indication of the uncertainty associated with the estimate.
- They can be used to compare the means of two or more groups.
Step 1: Prepare Your Data
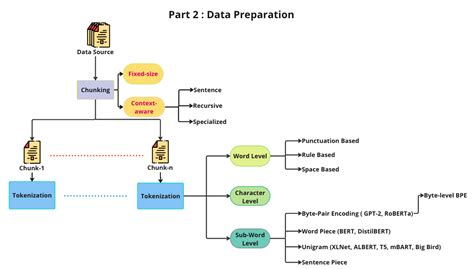
Before creating a confidence interval graph in Excel, you need to prepare your data. This involves organizing your data into a table or range, with each row representing a single observation. Make sure that your data is free of errors and is in a format that can be easily analyzed.
Step 2: Calculate the Sample Mean and Standard Deviation
To calculate the sample mean and standard deviation, follow these steps:
- Go to the "Formulas" tab in the ribbon.
- Click on "More Functions" and then select "Statistical".
- Choose "AVERAGE" to calculate the sample mean.
- Choose "STDEV" to calculate the sample standard deviation.
Alternatively, you can use the following formulas:
- Sample mean:
=AVERAGE(range) - Sample standard deviation:
=STDEV(range)
Step 3: Calculate the Margin of Error
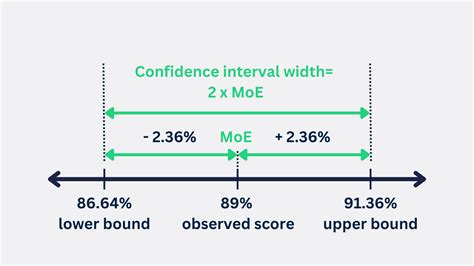
The margin of error is the maximum amount by which the sample mean is expected to differ from the population mean. It is calculated using the following formula:
Margin of Error = (Z-score x Standard Deviation) / sqrt(n)
Where:
- Z-score is the critical value from the standard normal distribution corresponding to the desired level of confidence.
- Standard Deviation is the sample standard deviation.
- n is the sample size.
You can use the following formula in Excel:
= (NORMSINV(0.975) * STDEV(range)) / SQRT(COUNT(range))
Step 4: Create the Confidence Interval
To create the confidence interval, follow these steps:
- Go to the "Formulas" tab in the ribbon.
- Click on "More Functions" and then select "Statistical".
- Choose "CONFIDENCE" to calculate the confidence interval.
Alternatively, you can use the following formula:
= AVERAGE(range) +/- (Margin of Error)
Step 5: Create the Confidence Interval Graph
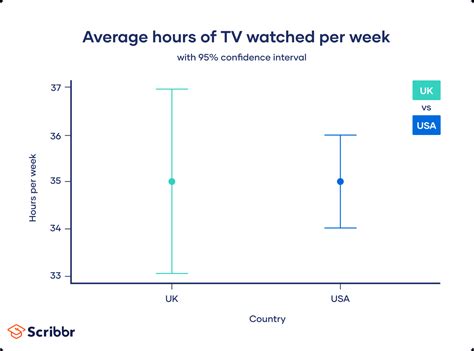
To create the confidence interval graph, follow these steps:
- Go to the "Insert" tab in the ribbon.
- Click on "Column or Bar Chart" and then select "Clustered Column".
- Select the range of data that you want to plot.
- Right-click on the chart and select "Format Data Series".
- Under "Series Options", select "Error Bars".
- Under "Error Bars", select "Confidence Interval".
Alternatively, you can use the following steps:
- Go to the "Insert" tab in the ribbon.
- Click on "Line or Area Chart" and then select "Line with Markers".
- Select the range of data that you want to plot.
- Right-click on the chart and select "Format Data Series".
- Under "Series Options", select "Error Bars".
- Under "Error Bars", select "Confidence Interval".
Gallery of Confidence Interval Graphs
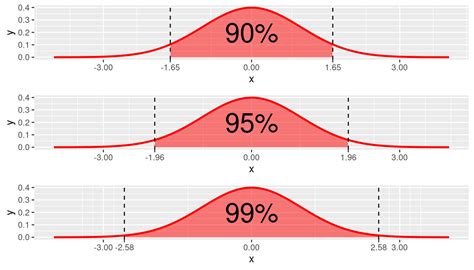
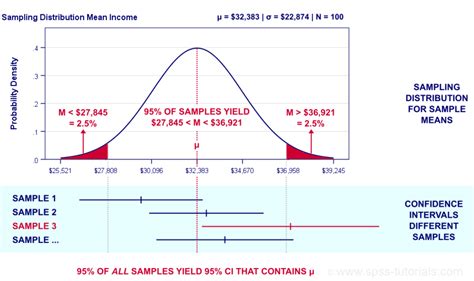
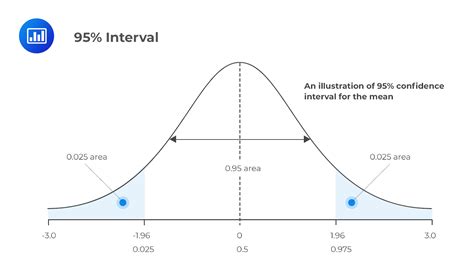
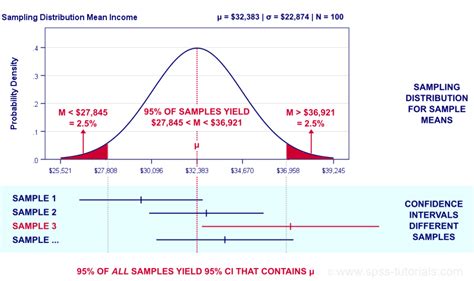
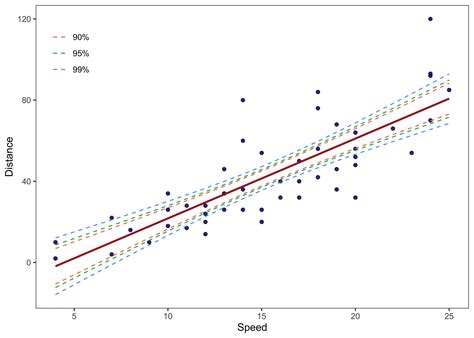
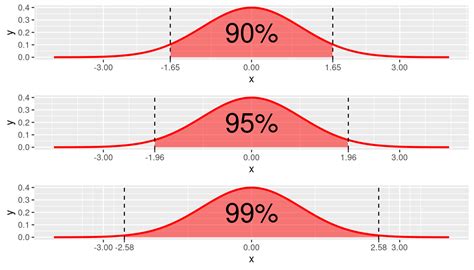
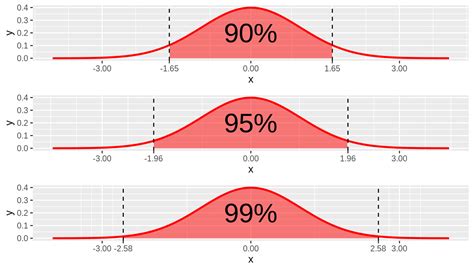
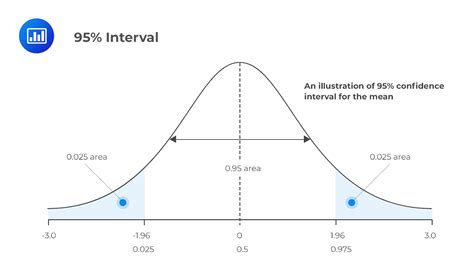
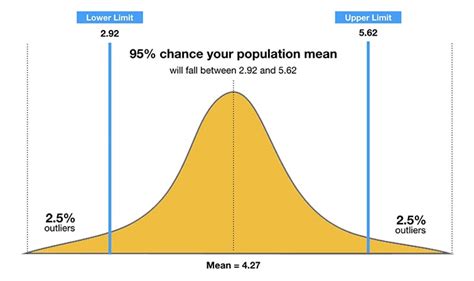
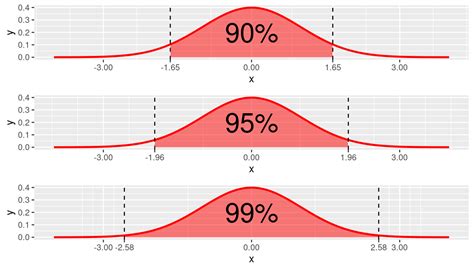
Now that you have created a confidence interval graph in Excel, you can use it to visualize and communicate the uncertainty associated with your estimates. Remember to always consider the level of confidence and the margin of error when interpreting the results.
We hope this article has been helpful in guiding you through the process of creating a confidence interval graph in Excel. If you have any questions or need further clarification, please don't hesitate to ask.
