Microsoft Excel is a powerful spreadsheet application that is widely used for data analysis and reporting. However, it can be even more powerful when connected to a relational database like Microsoft SQL Server. Connecting Excel to SQL Server allows you to access and manipulate large datasets, perform complex queries, and create dynamic reports.
In this article, we will walk you through a step-by-step guide on how to connect Excel to SQL Server. We will cover the different methods of connecting Excel to SQL Server, including using the Data Connection Wizard, Power Query, and VBA.
Benefits of Connecting Excel to SQL Server
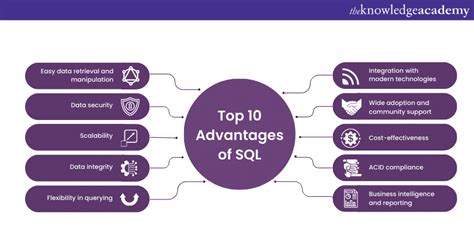
Connecting Excel to SQL Server offers several benefits, including:
- Improved data accuracy and integrity
- Enhanced data analysis and reporting capabilities
- Increased productivity and efficiency
- Better data security and access control
Methods of Connecting Excel to SQL Server
There are several methods of connecting Excel to SQL Server, including:
- Using the Data Connection Wizard
- Using Power Query
- Using VBA
In this article, we will cover each of these methods in detail.
Method 1: Using the Data Connection Wizard
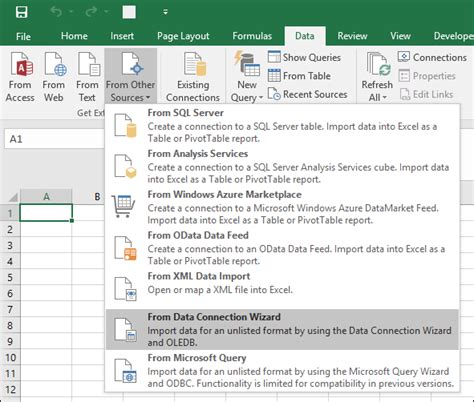
The Data Connection Wizard is a built-in feature in Excel that allows you to connect to external data sources, including SQL Server.
To use the Data Connection Wizard, follow these steps:
- Open Excel and click on the "Data" tab in the ribbon.
- Click on "From Other Sources" and select "From Microsoft Query".
- Select "SQL Server" as the data source and click "Next".
- Enter the server name, database name, and authentication credentials.
- Click "Next" and select the tables and fields you want to import.
- Click "Finish" to complete the connection.
Method 2: Using Power Query
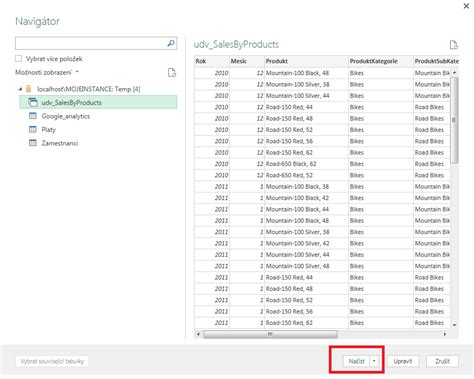
Power Query is a powerful data analysis tool in Excel that allows you to connect to external data sources, including SQL Server.
To use Power Query, follow these steps:
- Open Excel and click on the "Data" tab in the ribbon.
- Click on "New Query" and select "From Database" and then "From SQL Server Database".
- Enter the server name, database name, and authentication credentials.
- Click "Connect" to connect to the database.
- Select the tables and fields you want to import.
- Click "Load" to load the data into Excel.
Method 3: Using VBA
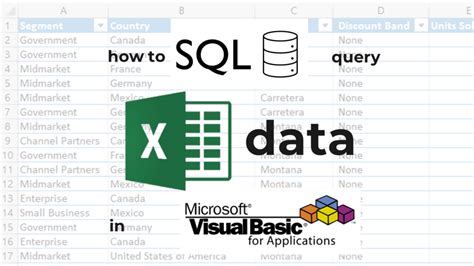
VBA (Visual Basic for Applications) is a programming language in Excel that allows you to automate tasks and connect to external data sources, including SQL Server.
To use VBA, follow these steps:
- Open Excel and press "Alt + F11" to open the VBA editor.
- Create a new module and insert the following code:
Sub ConnectToSQLServer()
Dim cn As ADODB.Connection
Set cn = New ADODB.Connection
cn.Open "DRIVER={ODBC Driver 17 for SQL Server};" & _
"SERVER=your_server_name;" & _
"DATABASE=your_database_name;" & _
"UID=your_username;" & _
"PWD=your_password"
Dim rs As ADODB.Recordset
Set rs = New ADODB.Recordset
rs.Open "SELECT * FROM your_table_name", cn
Range("A1").CopyFromRecordset rs
rs.Close
cn.Close
End Sub
Replace the placeholders with your actual server name, database name, username, password, and table name.
Troubleshooting Common Issues
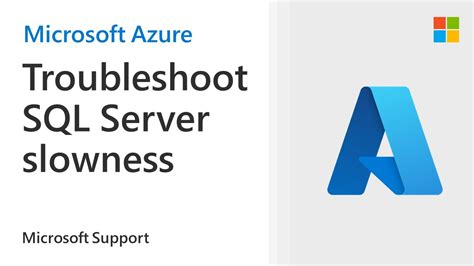
When connecting Excel to SQL Server, you may encounter some common issues, including:
- Authentication errors
- Connection timeouts
- Data type mismatches
To troubleshoot these issues, check the following:
- Verify your authentication credentials and server settings.
- Check the connection timeout settings and adjust as needed.
- Verify the data types of the fields you are importing and adjust as needed.
Gallery of Excel SQL Server Connection
Excel SQL Server Connection Gallery
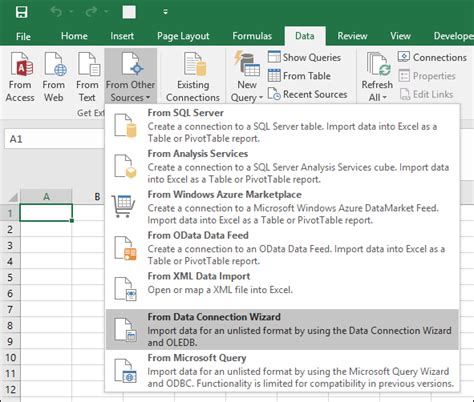
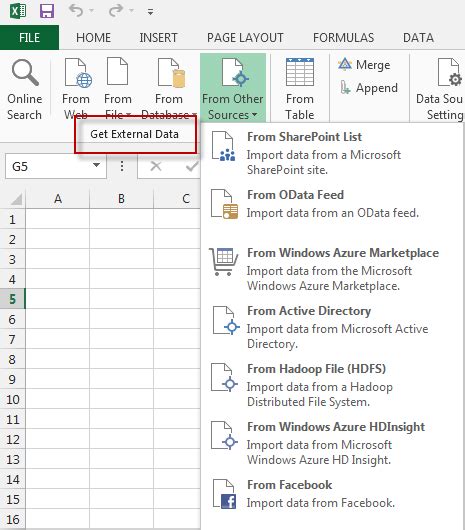
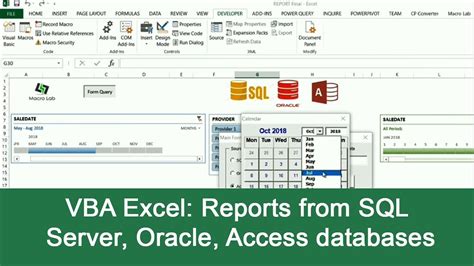
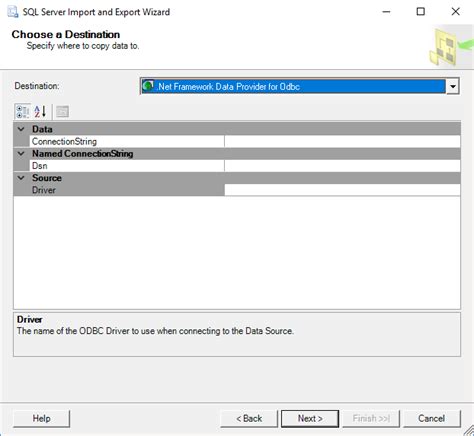
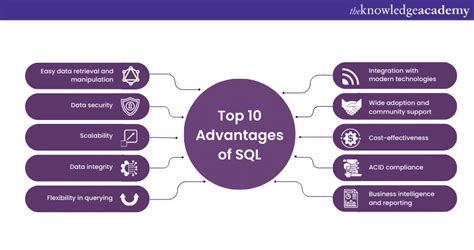
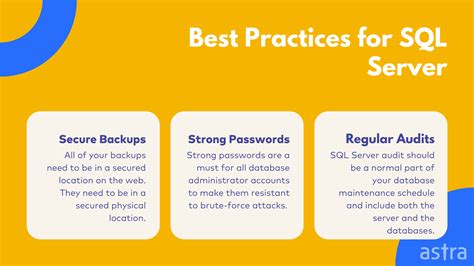
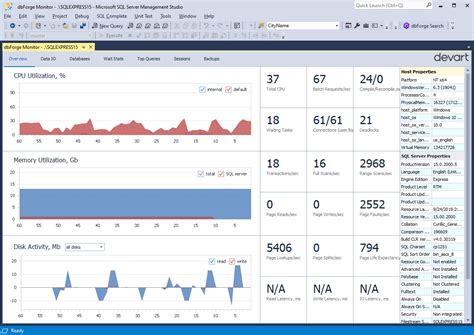
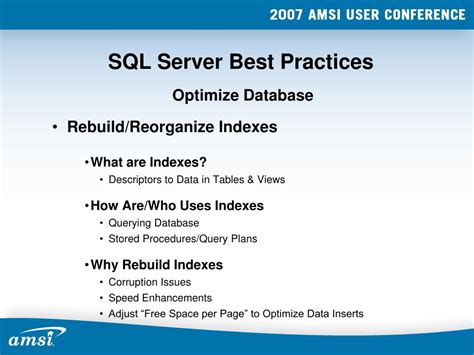
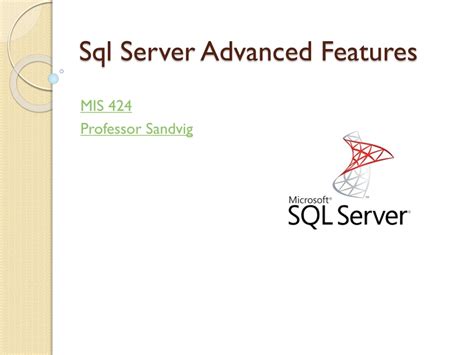
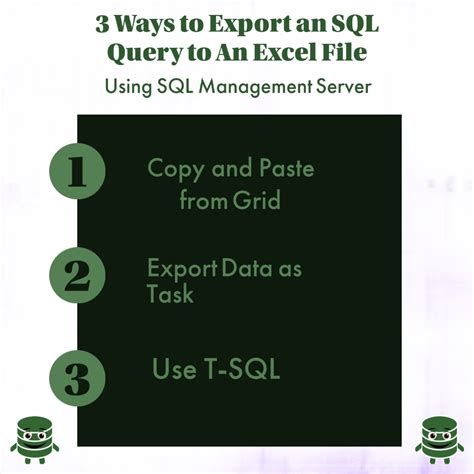
Conclusion
Connecting Excel to SQL Server is a powerful way to access and manipulate large datasets, perform complex queries, and create dynamic reports. By following the steps outlined in this article, you can connect Excel to SQL Server using the Data Connection Wizard, Power Query, or VBA.
We hope this article has been helpful in guiding you through the process of connecting Excel to SQL Server. If you have any further questions or need additional assistance, please don't hesitate to comment below.
Share this article with your colleagues and friends who may be interested in learning more about connecting Excel to SQL Server.
