Analyzing categorical data is a crucial part of understanding the relationships between different variables in a dataset. One of the most effective ways to do this is by creating contingency tables, also known as crosstabs or two-way tables. These tables help you visualize the distribution of different categories and their intersections. In this article, we will explore five easy ways to create contingency tables in Excel.
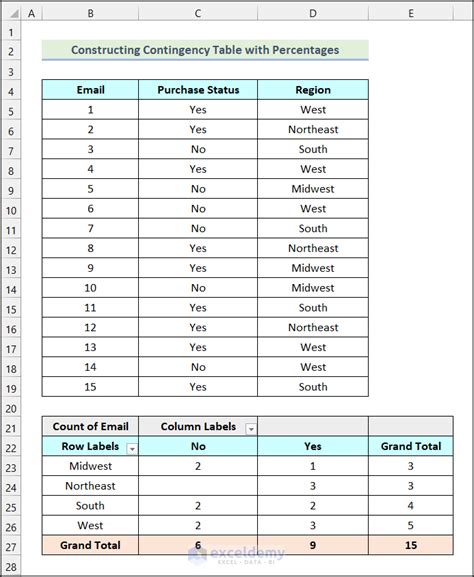
What is a Contingency Table?
A contingency table is a statistical tool used to analyze the relationship between two categorical variables. It's a table that displays the frequency distribution of two variables, showing how different categories intersect. Contingency tables are widely used in data analysis, statistics, and research to identify patterns, trends, and correlations between variables.
Why Use Contingency Tables?
Contingency tables are useful for several reasons:
- They help you understand the distribution of different categories in a dataset.
- They enable you to identify relationships between variables.
- They provide a visual representation of the data, making it easier to analyze.
- They can be used to calculate statistical measures such as chi-squared tests and odds ratios.
Method 1: Using the PivotTable Function
One of the easiest ways to create a contingency table in Excel is by using the PivotTable function.
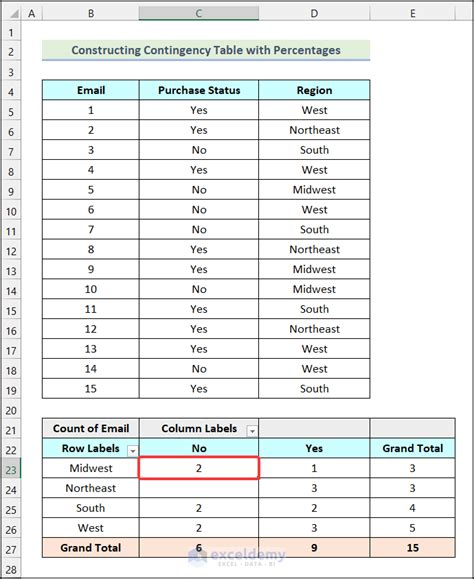
To create a contingency table using PivotTable, follow these steps:
- Select the data range you want to analyze.
- Go to the "Insert" tab in the ribbon and click on "PivotTable."
- Choose a cell to place the PivotTable.
- Drag the variables you want to analyze into the "Rows" and "Columns" areas.
- Right-click on the PivotTable and select "Value Field Settings."
- Choose "Count" as the value field.
Method 2: Using the COUNTIFS Function
Another way to create a contingency table in Excel is by using the COUNTIFS function.
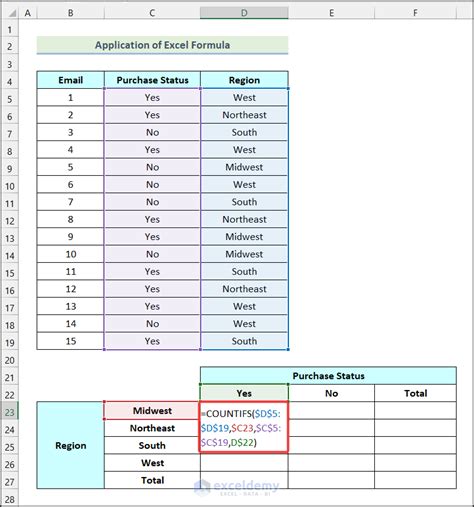
To create a contingency table using COUNTIFS, follow these steps:
- Set up a table with the categories you want to analyze.
- Use the COUNTIFS function to count the number of observations for each category combination.
- Enter the formula:
=COUNTIFS(range1, criteria1, range2, criteria2) - Copy the formula across the table to calculate the counts for each category combination.
Method 3: Using the INDEX-MATCH Function
You can also create a contingency table using the INDEX-MATCH function.
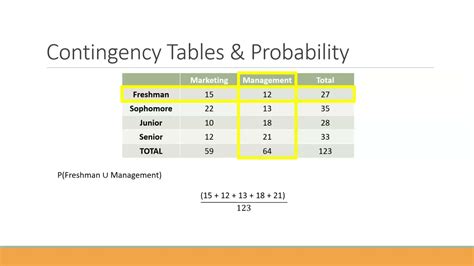
To create a contingency table using INDEX-MATCH, follow these steps:
- Set up a table with the categories you want to analyze.
- Use the INDEX-MATCH function to look up the counts for each category combination.
- Enter the formula:
=INDEX(range, MATCH(criteria1, range1, 0), MATCH(criteria2, range2, 0)) - Copy the formula across the table to calculate the counts for each category combination.
Method 4: Using a Macro
If you need to create contingency tables regularly, you can use a macro to automate the process.
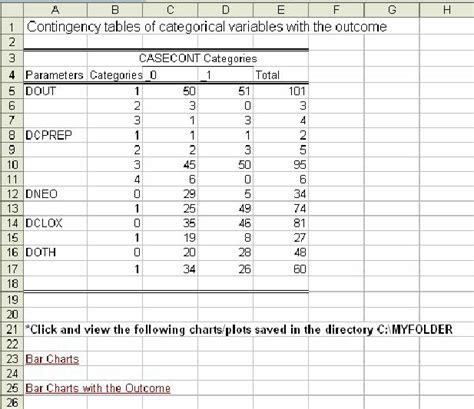
To create a contingency table using a macro, follow these steps:
- Open the Visual Basic Editor (VBE) by pressing "Alt + F11" or navigating to "Developer" > "Visual Basic."
- Create a new module by clicking "Insert" > "Module."
- Paste the following code:
Sub CreateContingencyTable() - Customize the code to fit your needs.
- Save the macro and run it by clicking "Developer" > "Macros" or pressing "Alt + F8."
Method 5: Using a Third-Party Add-in
Finally, you can use a third-party add-in to create contingency tables in Excel.
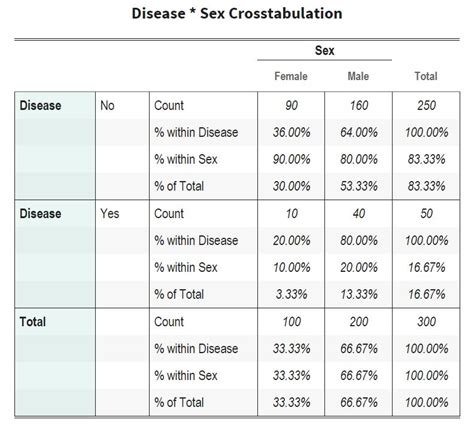
To create a contingency table using a third-party add-in, follow these steps:
- Search for a contingency table add-in online.
- Download and install the add-in.
- Follow the add-in's instructions to create a contingency table.
Contingency Table Image Gallery
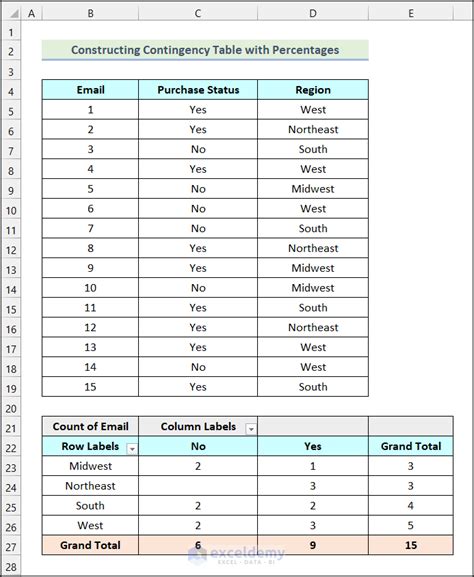
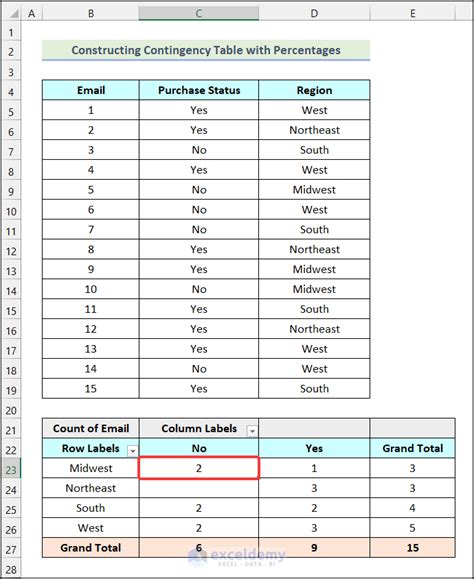
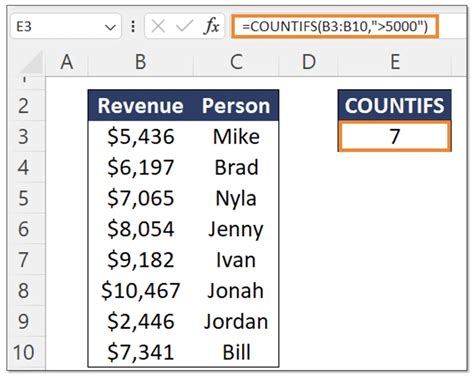
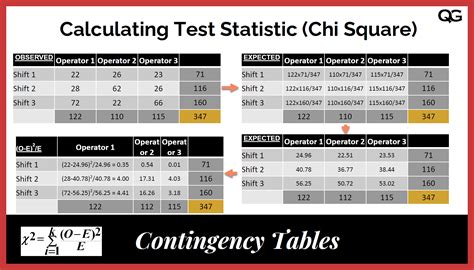
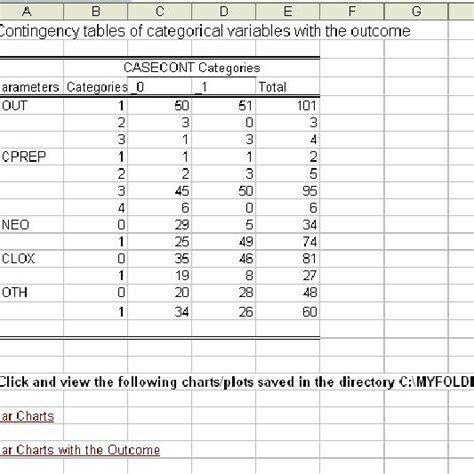
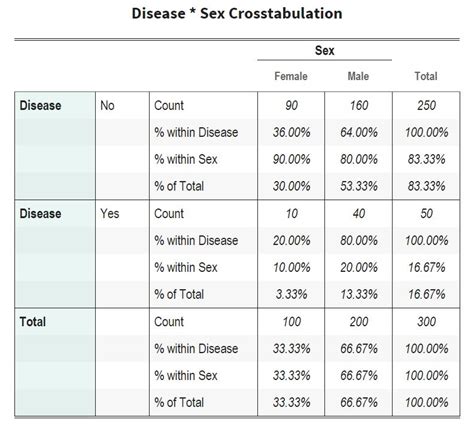
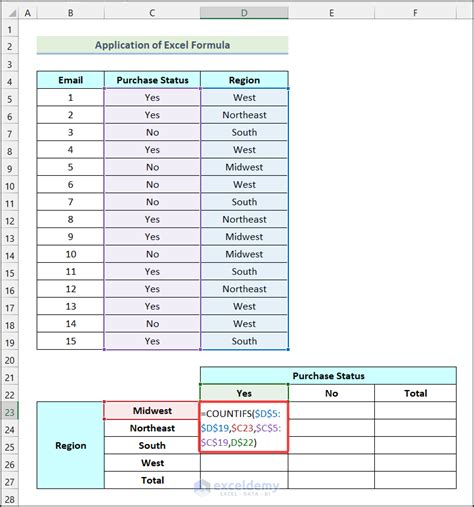
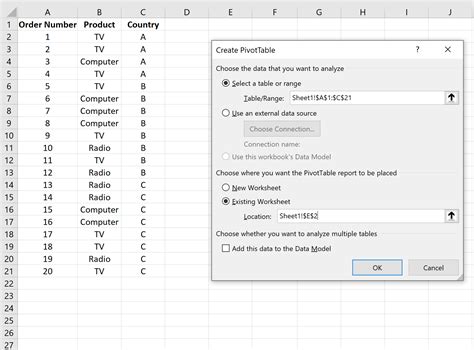
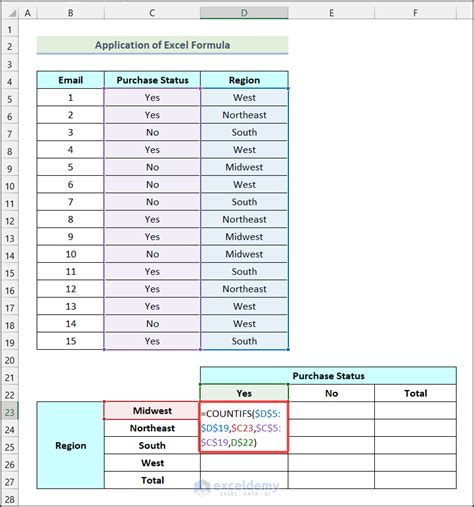
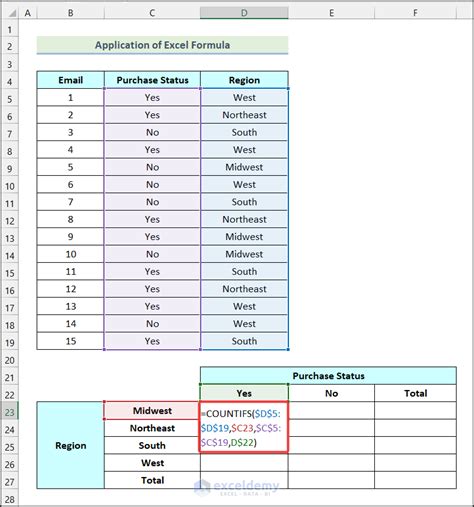
In conclusion, creating contingency tables in Excel is a straightforward process that can be accomplished using various methods. Whether you prefer to use the PivotTable function, COUNTIFS, INDEX-MATCH, a macro, or a third-party add-in, the end result is a valuable tool for analyzing categorical data. By following the steps outlined in this article, you'll be able to create contingency tables with ease and enhance your data analysis skills.
We'd love to hear from you! What's your favorite method for creating contingency tables in Excel? Share your thoughts and experiences in the comments section below. Don't forget to share this article with your friends and colleagues who might find it useful.
